Apple
How to Print Emails from Your iPhone

Do you need to print an email from your iPhone but don’t know how? Don’t worry, we’ll show you how! The process of printing emails from your iPhone can be a little confusing, but with this comprehensive guide, you’ll have no trouble at all. In this article, we will cover everything you need to know about printing emails from your iPhone. We’ll discuss different methods for doing so and provide step-by-step instructions on each one. So whether you’re using an iPhone 6 or an iPhone X, we’ve got you covered!
Read Also: How to Sync Your iPhone With Your iPad
How to Print Emails from Your iPhone in the Mail App
1. Navigate to the email that you wish to print and open it.
2. Navigate the menu by selecting the arrow icon located in the lower-right hand corner of the screen.
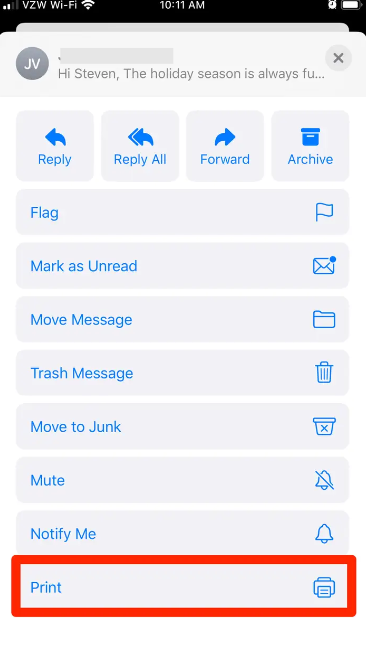
3. Go to the bottom of the menu and then select “Print.”
4. Pick the printer that you wish to use from the options available.
5. Make any adjustments to the settings that you see fit, and then select “Print” in the top-right corner of the screen.
How to Print Emails from Your iPhone in the Gmail App
1. Locate the email you want to print within the Gmail app and select it by tapping on it.
2. To the right of the sender’s name, tap the three dots that are located there.
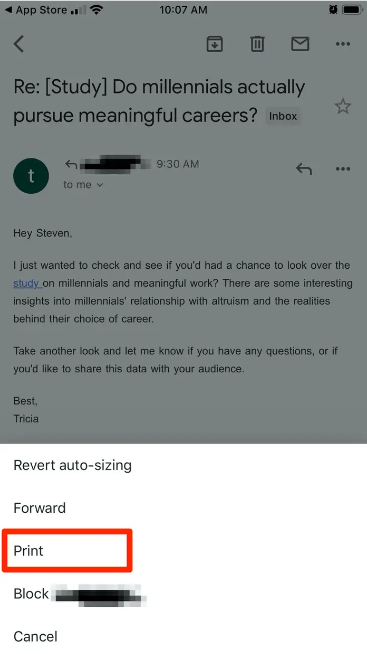
3. After locating your wireless printer, tap the “Print” button and then select the AirPrint option.
4. After confirming your options, select “Print” from the menu.
FAQs
Why can’t I find the print option on my iPhone?
Since Apple released iOS 13 and the accompanying iPadOS update, the print icon is no longer located in the top two rows of the share sheet for your applications. In iOS 13+ and on iPadOS, there is no longer a PRINT ICON. Because Apple moved the print function to the activities list, which is located below the rows of icons, you will see this behaviour.
Why is my iPhone not connecting to my HP printer?
Check to see that the Apple device you’re using to print and the printer are both connected to the same wireless network. Check that the Wi-Fi feature on your Apple device is turned on and that there is a check mark next to the name of the local Wi-Fi network it is connected to. If you are already linked to a different network, you can join your original network by tapping the name of it.
Where is the print icon?
The icon for the printer ought to be one of the regular icons that are displayed in the Command toolbar. If you do not see the printer icon in the Command toolbar, you can add it by right-clicking on the Command toolbar and selecting the “Customize” option.
Is my HP printer an AirPrint?
The vast majority of HP printers are compatible with Apple AirPrint, which allows users to print in high-quality without having to download or install any drivers on iOS and macOS. Please visit the App Store for your iPhone or iPad, or the Mac App Store, to download the HP Smart app so that you may take advantage of extra features.
Why can’t my phone connect to my printer?
It is necessary to restart all of the devices in order to clear both the network and the hardware fault states. First, the printer should be turned off, and then it should be turned back on. After you have waited 10 seconds, disconnect the power wire from the router, then reconnect it. After that, wait for the internet connection to finish establishing itself. Turn off your mobile device, such as your phone or tablet, and then start it back up again.
Why does it say no AirPrint Printers found?
This is a system message that is generated by the AirPrint functionality of iOS when there are no AirPrint printers found. It indicates that you are attempting to print a document that is stored in another programme by using the Print button in this application. This particular method of launching Printer Pro is not supported by iOS.












