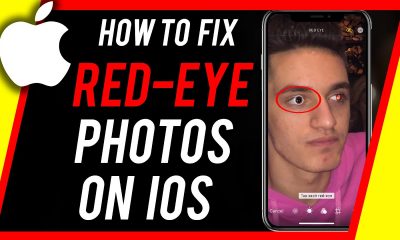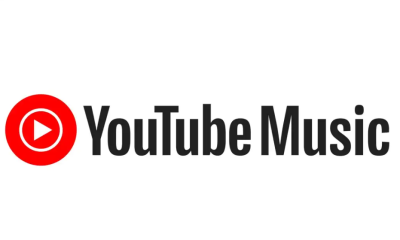Guide
How to Print From Google Docs on Any Device

Google Docs is a fantastic tool for creating simple documents on the go. Furthermore, unlike the Microsoft Word desktop application, it allows numerous people to collaborate at the same time, and all files are kept in the cloud so that they can be accessed from any location.
Despite the fact that Google Docs may not have as many features as Microsoft Office, it does offer all of the fundamentals, such as the ability to print. Find out how to print from Google Docs on your computer, Android device, iPhone, iPad, and Apple Watch.
Read Also: How to Do a Hanging Indent Google Docs
How to Print from Google Docs on a computer
In order to print wirelessly from Google Docs, your printer must be linked to the Internet via Wi-Fi.
1. Open the document you wish to print in Google Docs using any web browser of your choice.
2. In the toolbar at the very top of the screen, select File and then Print from the drop-down menu that appears. If you’re using Google Chrome, you can also click File from the toolbar within Google Docs and then select Print from the drop-down menu to open a print details box with further information.
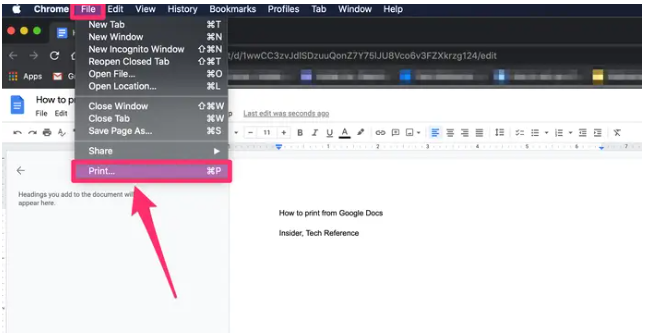
3. A print window will appear on the screen. To select a printer, select it from the drop-down menu next to Destination. If a printer that is close by does not display in the list, click See more… to locate and select a printer. The first page you’ll encounter when printing a spreadsheet is the Print options page, where you can configure the page settings – click Next to proceed with the print job.
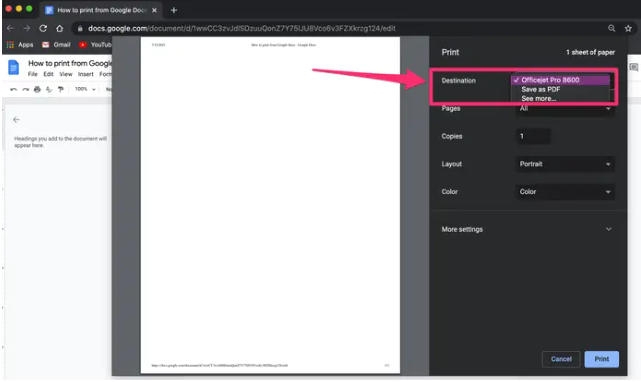
4. In the bottom-right corner of the window, click on the blue Print button to print the document.
How to Print from Google Docs on an Android
1. Install the Google Docs application on your Android device and open the document that you wish to print.
2. In the top-right corner of the Doc, select the More icon, which appears as three vertical dots.
3. From the pop-up menu, select Share & export, and then touch Print to finish.
4. Locate and select a printer that is close by.
5. After you’ve picked your printer and print settings, press the Print button.
How to Print from Google Docs on an iPhone or iPad
1. The first step is to launch the Google Docs application on your iPhone or iPad and choose the document you wish to print from within it.
2. To enlarge the document, click on the More icon, which appears as three horizontal dots in the top-right corner of the Doc. The document will then be expanded.
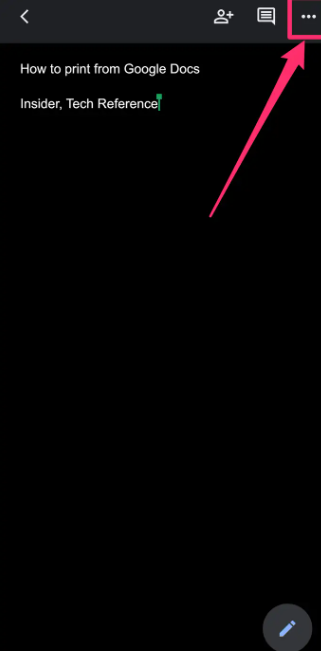
3. Then, from the drop-down menu that appears in the pop-up window, pick Share & export from the list of options.
4. On the subsequent screen, select Print from the drop-down menu.
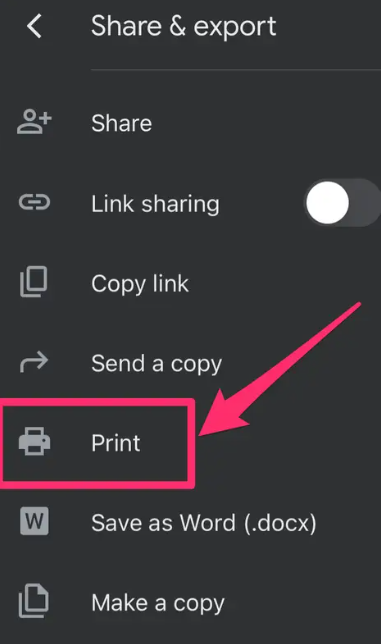
5. In the Printer Options window, click Select Printer to identify and select a printer that is within walking distance of where you are now working.
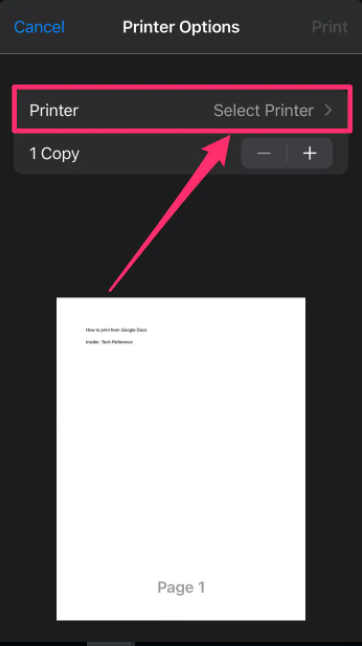
6. Sixth, after you’ve chosen your printer and printing options, click Print in the top-right corner of the screen to complete the process of printing.