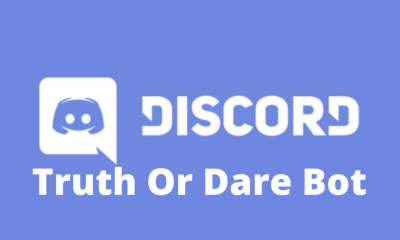Guide
How To Recall an Email in Outlook
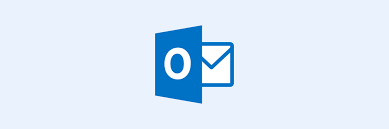
Recalling an email in Microsoft Outlook is a valuable tool for communicating with coworkers and other members of the company. This function enables you to recall an email and send a fresh one before the recipient receives the original one for the first time. Anyone who sends or receives emails using Outlook should be familiar with the process of retrieving their messages. In this post, we’ll go through how to recall an email in Outlook, as well as some suggestions for avoiding the need to recall a message in the first place.
How to recall an email in Outlook
You may use the following steps as a guide for recalling an email in Outlook:
Step 1: Identify the email that you wish to remember by opening it in your Sent Items folder and looking at the top of the list if it isn’t there already. Before proceeding to the following step, you must completely open this email by double-clicking on it once again.
Step 2: To make the Message tab on the toolbar active, choose it from the drop-down menu. Navigate to the Move section and select the More Move Actions button, which is denoted by a letter and an envelope, as seen in the illustration below.
Step 3: From the drop-down box, select the option to Recall This Message.
Step 4: If your interface is a simplified version of the ribbon, complete the following steps: Select the Message tab, then the three-dots icon, then Actions, and then Recall This Message to bring up a pop-up window.
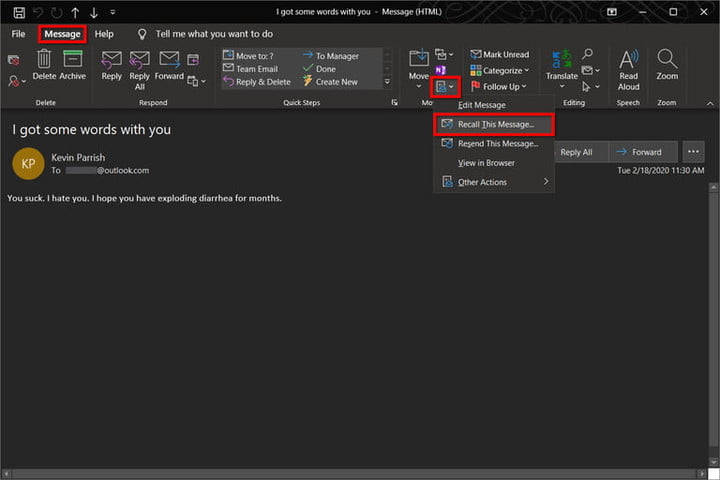
Step 5: On your screen, a pop-up window displays at the fifth step. Choose one of two options from the drop-down menu: Delete Unread Copies of This Message, or Delete Unread Copies and Replace With an Older Message. An option to have Outlook alert you if the procedure is successful or unsuccessful will also be available. To proceed, select your preferred option(s) and press the OK button. If you were successful in deleting the message, congrats! Continue reading if you wish to replace it with something else.
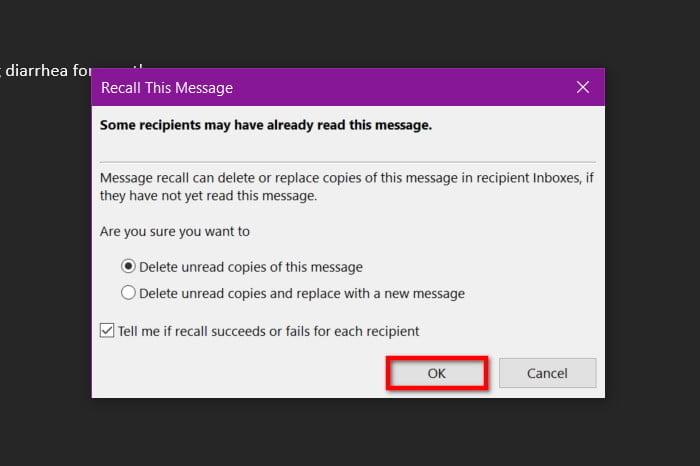
Step 6: If you select to produce a replacement message, Outlook will show a second page where you can make any necessary changes to the message. Outlook recalls your previous message and shows a notice while you are composing your new message (if you selected that option). To send the amended message, simply click the Send button once you’ve finished editing it.
Note: Please keep in mind that sending a recall message does not completely remove your old email from the system. It is possible that the receiver will need to open the recall message first in order for the original message to be deleted. This is why you should include the word URGENT or something similar in the headline of the recall letter to ensure that it gets opened before the first unpleasant email arrives. Continue reading for a more in-depth explanation. Furthermore, Microsoft adds that the receiver may be alerted in some situations when recalled messages are removed from their inbox. So keep in mind that even if you are recalling an email, the receiver may still be aware that a flawed or insulting letter was sent to them, even if they are unable to access the message itself.
When can I recall an email in Outlook?
Emails can be recalled if you accidentally fail to include an attachment, send the email to the incorrect recipient, or find spelling or grammatical problems. An email may only be recalled if it was sent through an Outlook email client and received through an organization with a Microsoft 365 or Microsoft Exchange email account on the same domain. The only way to recall an email is if the receiver hasn’t opened it yet and their inbox is still open at the time you execute the recall request. It is also necessary that the message is not impacted by procedures such as spam filters or add-ins.
Video