Guide
How to Remove Old Drivers After Upgrading to New Hardware

If you are experiencing strange issues after upgrading your hardware, or if you have just upgraded to the latest hardware device and aren’t seeing the performance you’d like, you might want to remove the old drivers that are still installed for the old hardware, even though you normally can’t see them in device manager. This will help ensure that you have the most up-to-date drivers for your new hardware. This will assist you in getting the performance out of your new hardware gadget that you desire.
After you have set a lesser-known flag that will enable you to see devices that are not currently present in the system, the following step is to launch device manager. This will allow you to see devices that are not now present in the system. After that, the outdated devices will be able to be seen in the list; at that point, you will be able to uninstall the drivers that are linked with them.
Read Also: How to Update Drivers in Windows
How to Remove Old Drivers After Upgrading to New Hardware
When working with Windows 7 or Vista, the first thing you will need to do is launch a command prompt operating in administrator mode. To open the command prompt in administrator mode, go to the Start menu’s search box and type cmd. After that, hit the Ctrl+Shift+Enter combination key combination. (You may also right-click on the command prompt, and from the option that displays, select Run as Administrator.)
Copy the following text and then paste it into the proper space:

To start Device Manager, go to the administrator’s command prompt and enter in the following command: “devmgmt.msc” to begin the process of starting Device Manager:
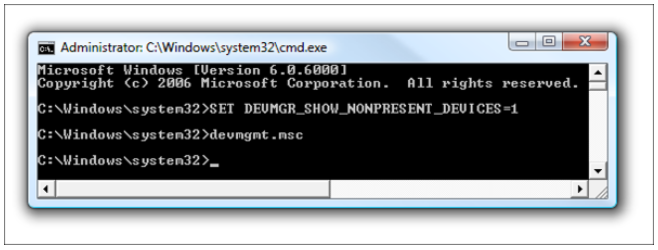
In the Device Manager, go to the View menu and select Show Hidden Devices. This will cause all of the device drivers, including those that are not currently installed on your computer, to be displayed on your screen. You should now exit Device Manager once you’ve completed this.
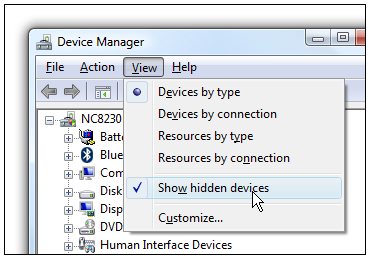
Take note of the fact that the list has six mice, even though I only have two mice installed physically (and my drawing tablet). The other three mice are fairly outdated models that I utilized up until the point where they stopped functioning… the Geek has a propensity to go through input devices exceptionally quickly because he is usually at the computer.
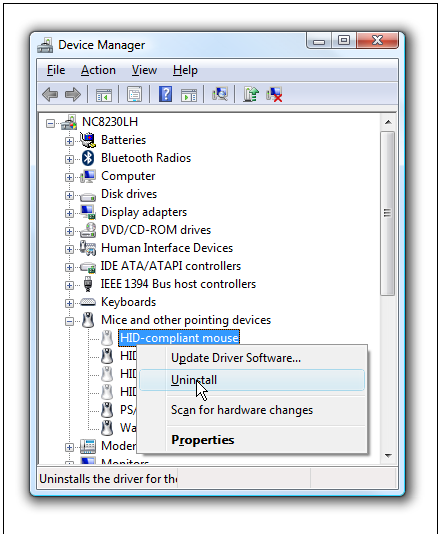
You can remove the drivers for that obsolete hardware by right-clicking on the driver, then selecting Uninstall from the menu that displays. This will remove the drivers from your computer.
This has proven to be effective in addressing a wide range of strange problems, as well as improving the performance of some devices that have been upgraded an excessive number of times. Even while it is quite improbable that this will result in an improvement in performance, it is nevertheless a good idea to keep the computer that is kept on the desk or in the office clean. Note that this piece of advise applies to all versions of Windows, including Windows 7 as well as Windows Vista and XP.












