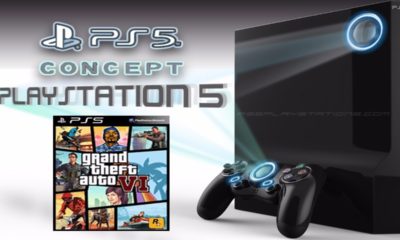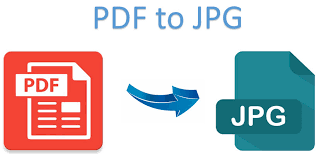How To
How to Update Drivers in Windows

Drivers are pieces of software that enable various devices on your Windows computer, such as the sound and graphics cards, to function properly and efficiently. The majority of your computer’s functions would be rendered inoperable if these drivers were not present.
Additionally, they require periodic updates, just like any other piece of software. However, it is not always straightforward to find out how to bring them up to date.
The majority of driver updates for your computer are performed automatically whenever Windows is updated. Manually installing or updating a driver is also possible using the Device Manager interface, if necessary.
Read Also: How to Compress Files to a ZIP Archive in Windows
How to Update a driver in Windows 10
1. Select Device Manager from the list that appears when you right-click the Windows symbol in the bottom-left corner of the screen.
2. Navigate through the menu system to find the device you wish to upgrade. You may update an audio device by clicking the > arrow next to Audio inputs and outputs and then selecting the device from the list that appears.
3. Right-click the device that needs to be updated, and then select Update driver from the pop-up menu.
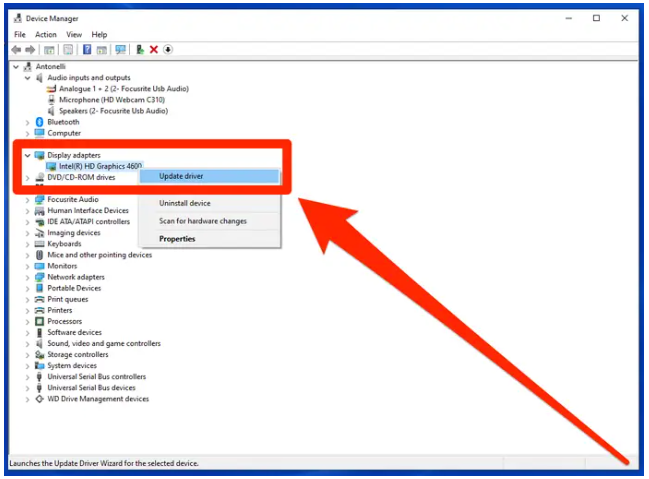
4. You’ll be prompted to choose whether you want Windows to search the internet and your computer for a new driver to install automatically, or if you want to select a driver from a file on your computer that you have expressly saved. Selecting the automated option will be the best choice in virtually all circumstances.
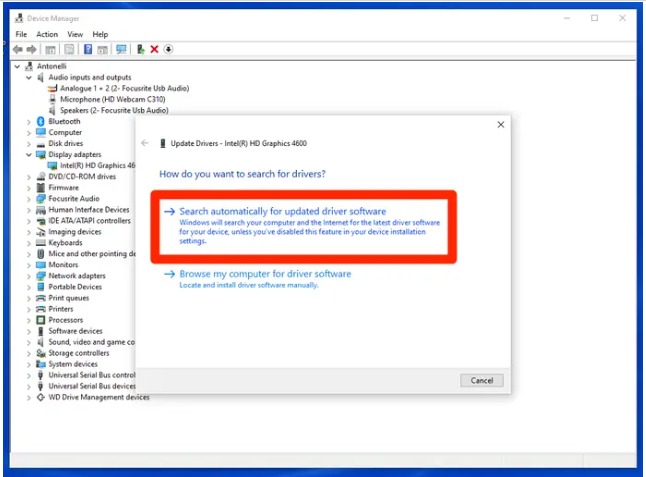
5. Windows will attempt to locate and install a more recent version of the driver. If it is unable to locate any, it will inform you that your driver is up to date.
If Windows claims that you have a completely updated driver, but you are certain that you do not, find out who the manufacturer of that specific computer part is — you can generally find out by searching for the item’s name on Google — and visit their website to confirm your suspicions. It’s possible that they have drivers that you can manually download and install. For graphics cards manufactured by Nvidia and AMD, this is standard practice.
How to Reinstall a driver in Windows 10
If a device is acting abnormally, it is possible that you may need to uninstall and reinstall the driver. A similar procedure to update the driver is followed.
1. Re-open the Device Manager by choosing it from the context menu of the Windows icon by right-clicking on it.
2. Navigate through the menu system to find the device you wish to reinstall. You may update an audio device by clicking the > arrow next to Audio inputs and outputs and then selecting the device from the list that appears.
3. Right-click the device that needs to be reinstalled and select Uninstall device from the pop-up menu. Don’t be concerned; your machine will function normally.
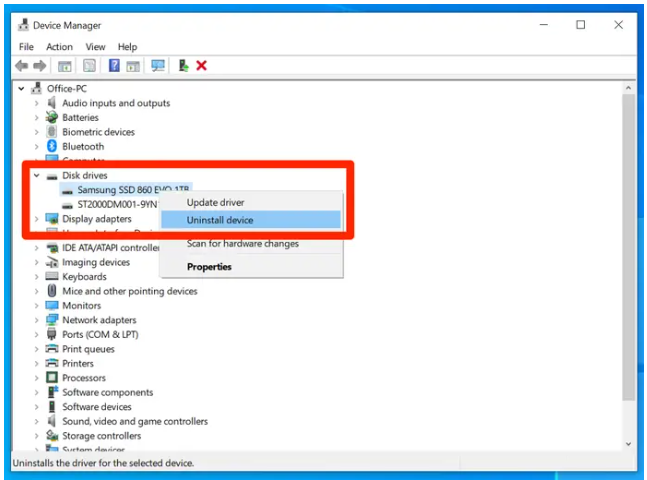
4. Restart your computer to complete the process. When the machine is restarted, Windows will recognise the device and reinstall the most recent driver.
What to do if your drivers aren’t updating automatically
If Windows isn’t automatically upgrading a driver that you feel it should be, it’s possible that Windows updates have been temporarily halted. You can examine this and, if necessary, unpause it.
1. Start by typing Windows update into the Start button’s search box, and then clicking Windows Update settings when it appears in the search results.
2. Select Advanced settings from the drop-down menu.
3. Under the Pause till portion of the Pause updates section, look for the date listed under the Pause until section.
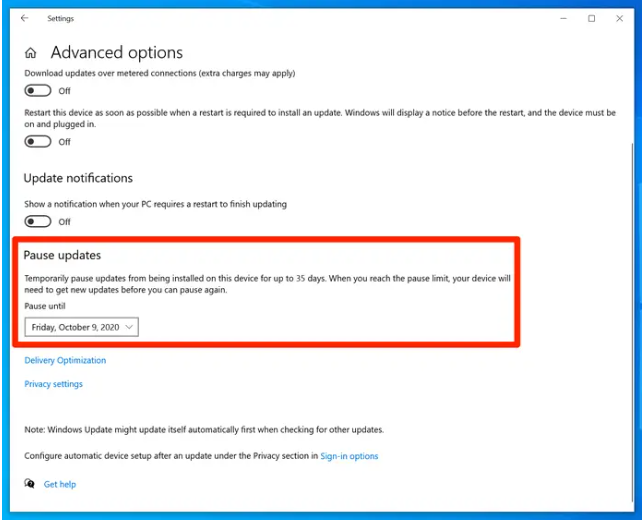
4. To unpause updates, click on the drop-down menu and select the earliest possible date (which should be tomorrow) from the list that appears.
Video