Guide
How To Rotate Screen On Chromebook – Complete Guide
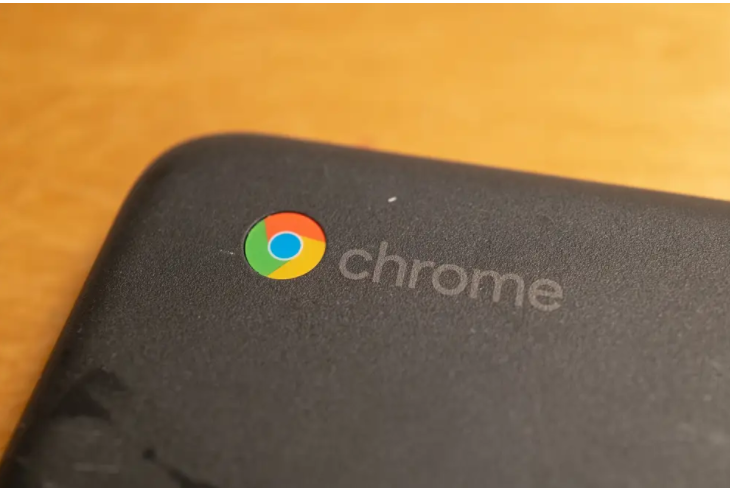
Using this tutorial, you will learn how to rotate the screen on a Chromebook in two different ways: one on-the-fly when you need it, and another via the Settings app. If you use a secondary device, it also contains instructions on how to rotate the screen on that device.
Quick Way to Rotate a Chromebook Screen With the Keyboard
In order to rotate your screen quickly and easily, hold down the CTRL+Shift keys on your keyboard while pressing and holding the Refresh key. You’ll find the Refresh key on your keyboard, which looks like a circle with an arrow in the centre, immediately above the digits 3 and 4. You will notice that your screen will spin 90 degrees clockwise after each action. When you first click that key combination, you’ll get a window asking whether you wish to rotate your screen. Click Yes to proceed. Continue by clicking on the Continue button.
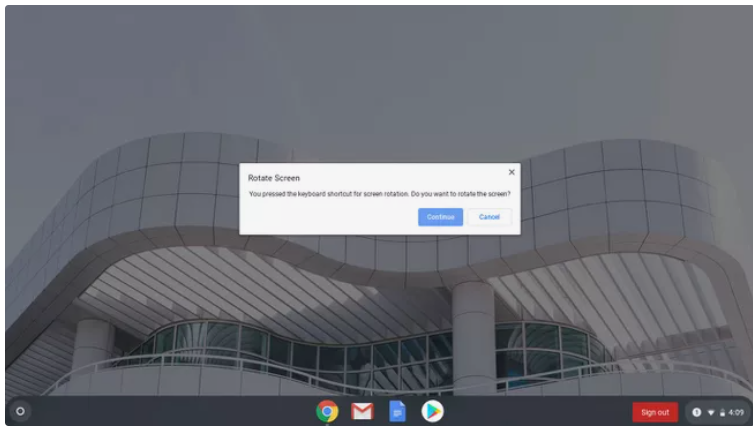
How to Rotate the Screen in Settings
The rotation of your screen may be changed in the settings if you wish to stick with a single setting all the time.
- Click the clock and select Settings.
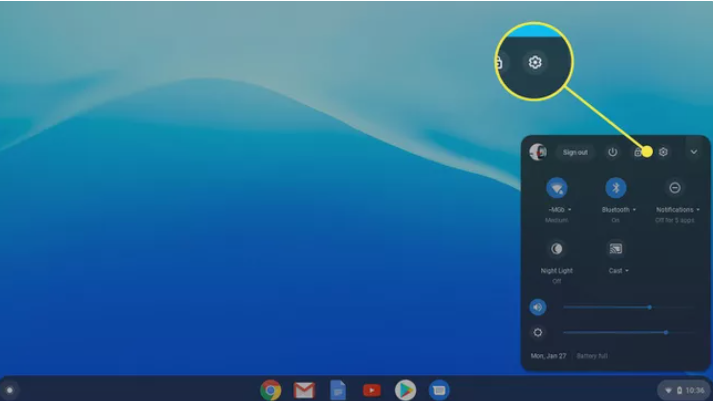
- Click Device > Displays.
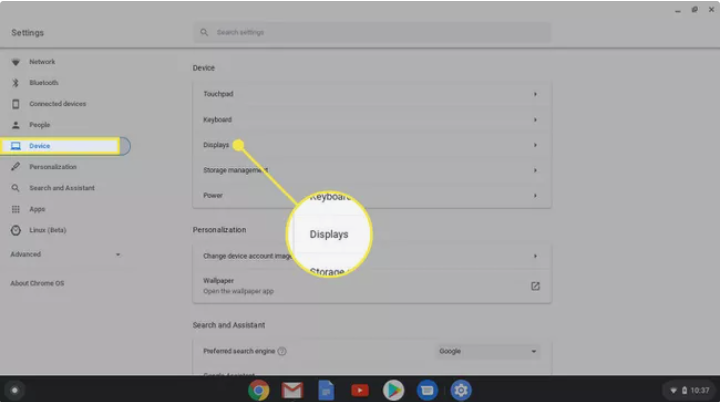
- Select Orientation from the drop-down box under Orientation. Once you’ve chosen your preferred orientation, you’re ready to start.
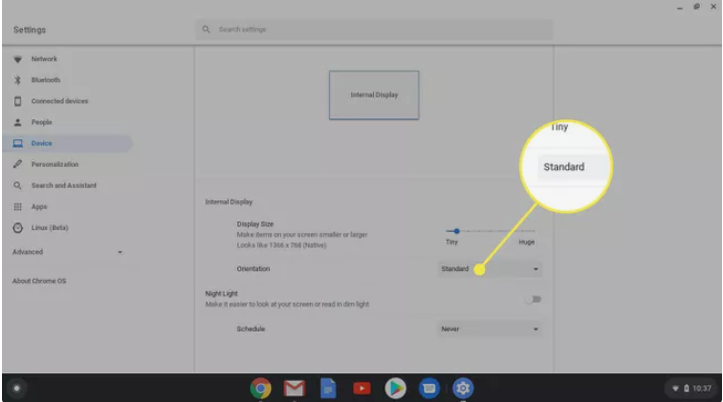
To choose an orientation, return the screen to laptop mode and flip the screen back to landscape. Chromebooks operating in tablet mode override the orientation option in the Display settings of the computer.
Read More: How To Send imessages With Effects – Complete Guide
How to Flip the Second Display on a Chromebook
Both of these approaches are effective on secondary screens as well. If you have a second monitor connected to your computer, the keyboard command will still function. Due to the fact that the rotation orientation is governed by where the pointer is located, you would need to relocate your cursor to the display you want to rotate.
Each monitor will have its own tab in the settings, which can be found under Settings > Devices > Displays. If you want to change the orientation of a single screen, you may do so by clicking on either tab.
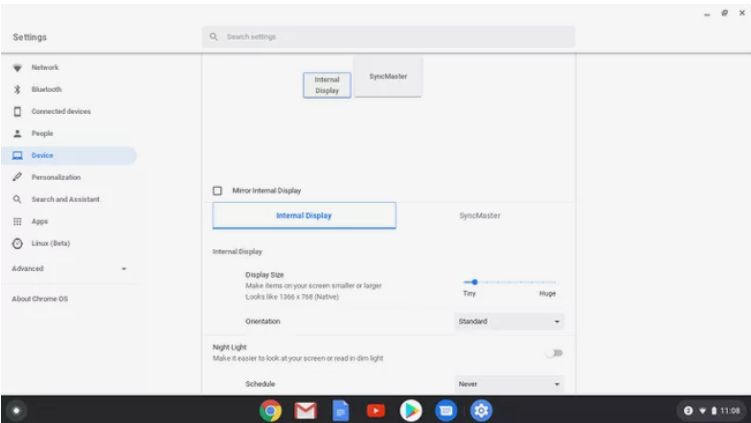
Other Chromebook Rotate Screen Notes
When you alter the orientation of your screen, that configuration is retained even if you restart your computer. To override the orientation setting on a Chromebook that is a 2-in-1, the only option is to switch the Chromebook into tablet mode.
It’s also vital to notice that the track pad’s directions alter as well as the orientation of the track pad. In the following example, once you have rotated the screen 90 degrees, moving your finger up on the track pad will cause the cursor to go toward the top of the screen, which means it will move from left to right. It goes without saying that this may be perplexing, so be prepared for that. The fact that you are using a Chromebook with a touchscreen makes it easy to make corrections.
Video
https://youtu.be/mhfKu2Bp10Y












