Guide
How to Run Your Old PC Games on Windows 10

Microsoft makes an effort to ensure that its programmes and file formats are backward compatible. It is not always effective. It is possible that the gap between operating systems is too great, and your favourite old Windows game or software will not function properly.
Applications that were intended for Windows XP, Windows 98, and earlier versions of Windows are now beginning to struggle. Unless you can discover a special Windows 10 repair for the older software, many of these programmes will no longer work. It is possible that some apps will not relaunch even after being restarted using the built-in compatibility modes in Windows 10. Rather of giving up hope, try the following suggestions to get your old Windows games and apps to work on Windows 10.
Read Also: How to Fix It When Windows 10 Is Stuck in Airplane Mode
Why Don’t Old Games and Apps Run on Windows 10?
It is possible to run some older games and programmes on Windows 10. It is determined by the software. If the programme or game is particularly valuable to its user base, it is possible that a solution will be found. Otherwise, you should review this list of reasons why your old programme is refusing to cooperate with Windows 10 to determine what you should do.
- Dependencies on Older Software Versions: Some software is dependent on older libraries that are no longer provided by default in the Windows 10 installation process.
- 16-bit Software: 64-bit versions of Windows do not include a built-in compatibility layer for earlier 16-bit software, which is necessary for certain of these apps. You can learn more about why 64-bit Windows no longer supports 16-bit apps by visiting this page.
- DOS Software: Windows 10, like all Windows versions since Windows XP, does not run on top of the DOS operating system. Some DOS programmes are still operational, although the vast majority of them—particularly games—are no longer functional.
- DRM: Another difficulty that ancient Windows programmes have to deal with is the lack of or deprecation of DRM technologies, which prevent programmes from booting. For example, SecuROM DRM presents significant problems when playing old games on new platforms.
How to Run DOS Games in Windows 10
Because it’s been aeons since Windows ran through the DOS prompt, many games from the ’90s that were developed for the archaic command-line interface are no longer playable on modern computers. The DOSBox emulator comes to the rescue in this situation.
DOSBox is a DOS emulator that is so essential for running DOS-era games on current PCs that DRM-free game retailer GOG.com (the greatest legal source for old games) has integrated it into all of the games available in its store. GOG.com is the most popular DRM-free game shop in the world.
It’s as simple as dragging and dropping the executable icon of your DOS game (which is usually a “.exe” or “.bat” file) over the DOSBox icon, and you’re good to go.
To avoid having to go through the drag-and-drop method each time you play a game, you may build a shortcut for your game that launches it in DOSBox when you double-click it.
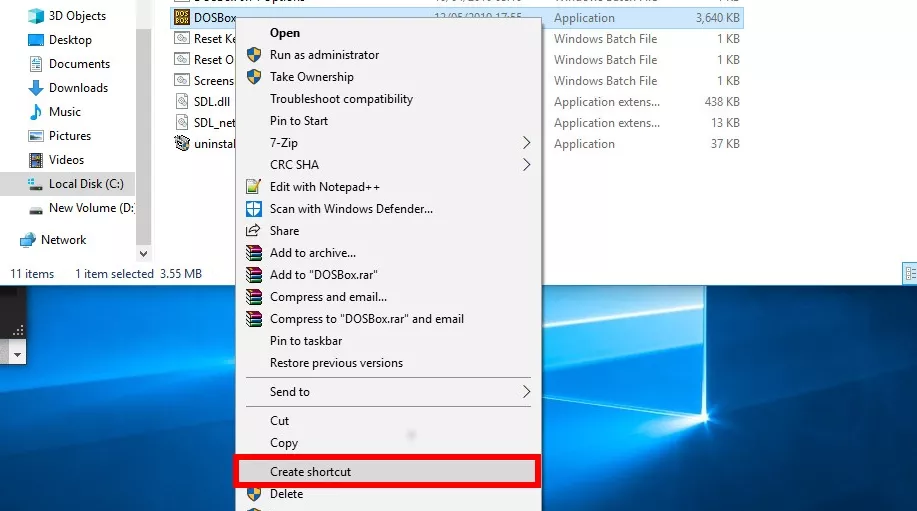
To begin, download and install DOSBox, and then create a shortcut to the DOSBox executable (right-click DOSBox and pick ‘Create shortcut’ from the context menu).
Simply move the freshly formed shortcut to the location where you want to launch your game. In the next step, right-click the shortcut and select ‘Properties’ from the drop-down menu. Select the ‘Shortcut’ tab, and in the ‘Target’ box, type the whole directory path of your game’s executable file in quotes (leaving a space after the existing text).
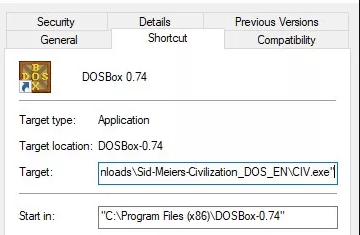
For example, to launch Sid Meier’s Civilization, the entire text in the Target box would be “C:Program Files (x86)DOSBox-0.74DOSBox.exe” -userconf “D:DownloadsSid-Meiers-Civilization DOS ENCIV.exe” -userconf “D:DownloadsSid-Meiers-Civilization DOS EN”
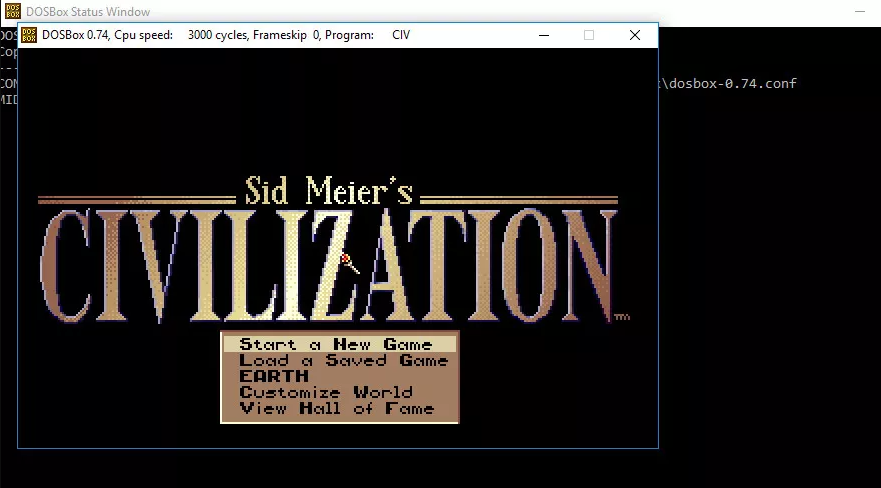
Select “OK,” rename the DOSBox shortcut to the name of your game (you can also modify the icon picture in the ‘Properties’ window), and your game is now ready to be played!












