Guide
How to Screen Record Disney + on Windows 10

Do you want to record your favorite Disney+ shows or movies on your Windows 10 PC? It’s easy! In this article, we will show you how to screen record Disney+ on Windows 10. You can use one of two methods: the built-in Game Bar or the Movavi Screen Recorder. Let’s get started!
Read Also: How to Download Disney Plus Movies To Watch Offline
How to Screen Record Disney + on Windows 10
Recording delightful moments with children and putting them in videos for personal use, such as viewing Disney movies together at home, is one of the most efficient ways to do so. The screen recording software EaseUS RecExperts is incredibly dependable and user-friendly, making it ideal for capturing Disney movies complete with audio and webcam. Using this recorder, it is possible to successfully capture videos that are streaming.
In addition to recording animated films, you can also use it to record online TV episodes like those found on YouTube and other websites. In the meantime, this recorder comes equipped with a feature that allows you to play and view the savings.
Step 1: First, start up EaseUS RecExperts on your personal computer. You are able to record everything that is displayed on your screen by selecting the “Full Screen” option. This is appropriate for you so long as the streaming video is played in the full-screen mode.
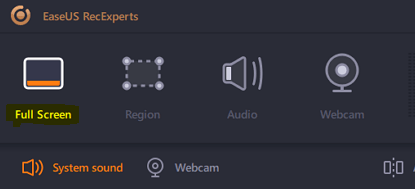
Step 2: If you are playing the streaming video in a window, you should select the “Region” option so that you can capture only the region that is being played in the window.
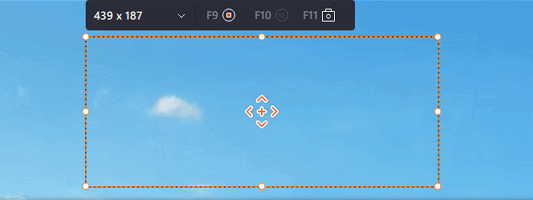
Step 3: Verify that the “Region” mode is active on your device. After that, select an appropriate sound source and make volume adjustments by clicking the button located in the lower right corner of the screen. After that, you can begin recording by clicking the “REC” button on the toolbar.
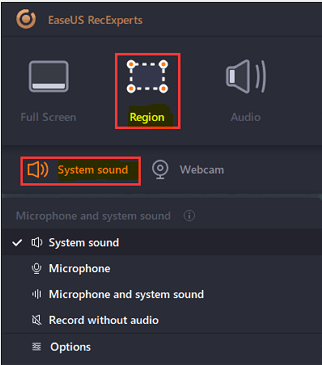
Step 4: When you start recording the video, a floating toolbar will appear on your screen. You are able to pause or terminate the recording using the two buttons that are located on it.

Step 5: If you want to end the recording, click the red button that says “Stop,” and the video that you have taken will be saved on your own computer. When the built-in media player appears, you will be able to see the recording and make edits to it using the available tools. For example, you can cut it, extract audio from it, or add an introduction and conclusion.
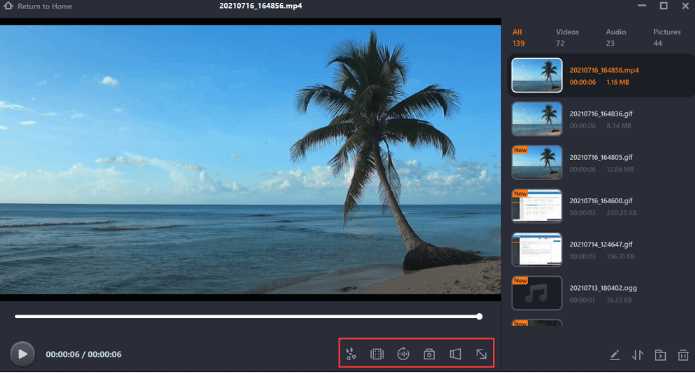
FAQs
Why can’t Disney record your screen?
This streaming video service, which was launched a year ago, Disney Plus, contains a tonne of movies and television shows for you to watch in order to get hooked on using it. Recording of any kind of video streaming content is not permitted on the Disney Plus service. On the other hand, the programmes have certain limitations, but web browsers do not.
Can you screen record on Windows 10 PC?
Using the built-in function known as Game Bar, users of Windows 10 have the ability to record their screens. Although its primary purpose was to record gameplay on PC and Xbox consoles, it is also capable of recording a wide variety of other applications and activities.
Can you record shows on Disney+?
Tap the Disney+ channel under the tab labelled “Channels,” and then either search for or browse to the Disney+ show or movie that you would want to download. You can choose the title(s) you want to record and then click the Record button; alternatively, you can click the Record All button to record a complete season.
Can you screen record Netflix?
If you just follow the instructions that are mentioned below, you won’t need to worry about being puzzled about how to screen record Netflix on Android anymore. Step 1: Open the notification drawer on your device. From the various options that are available, select the Screen Recorder option by touching it. Check the application drawer if you are unable to find the screen recorder in that location.
Can I screen record on my laptop?
The capability to record your screen is built into practically every device, including laptop computers, mobile phones, Macs, Windows PCs, Chromebooks, iPhones, and Androids; however, the specifics of this functionality vary depending on the device. If you have an iPhone or a Mac, you’ve undoubtedly already discovered that it only takes a few simple steps to capture the contents of your screen.












