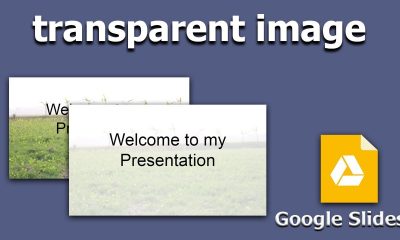Guide
How To Set Custom Ringtone On Iphone – Complete Guide

It doesn’t take long to get disinterested in the little selection of ringtones that come pre-loaded on your iPhone. You may purchase ringtones from Apple’s Tones shop for a dollar or more per if you like to listen to music instead of silence when you get an incoming call.
However, you may save money by creating your own ringtones from music that you already have in your iTunes collection instead.
You will need to utilise iTunes on your computer to complete the procedure, which is a little complicated since Apple didn’t make it very simple to use your own sounds. However, it is possible. However, it is completely free and allows you to turn any portion of any music you possess into a ringtone.
How to create a ringtone for your iPhone using iTunes
You’ll follow the same procedure on a Mac computer as you would on a PC. The steps below are specifically for iTunes on a PC, but the procedure is essentially the same on both.
Start iTunes on your computer by pressing the “Play” button.
2. Locate the music that you’d want to use as your ringtone and determine the 30-second segment of the song you’d like to use as your ringtone. It might occur at the beginning 30 seconds of the song, the end 30 seconds of the song, or anyplace else in the music. It’s important to take note of the start and stop times because they’ll come in handy later.
3. Right-click the music and choose Song Info from the pop-up menu that appears. Then select the “Options” tab at the top of the dialogue box.
4. In Step 2, choose the timings for the “start” and “stop” periods, and then select “OK.”
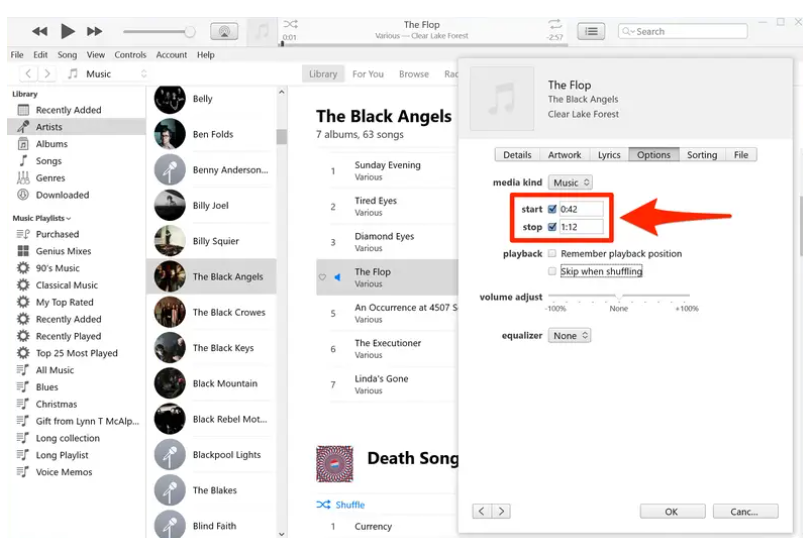
5. Verify that the music is still chosen, and then pick “File” from the menu bar. Then choose “Convert” and “Create AAC version” from the drop-down menu. A second version of the tune should surface on iTunes — the original as well as a 30-second version (which, while it doesn’t seem to be in the AAC format, is in fact in the MP3 format), if all goes according to plan.
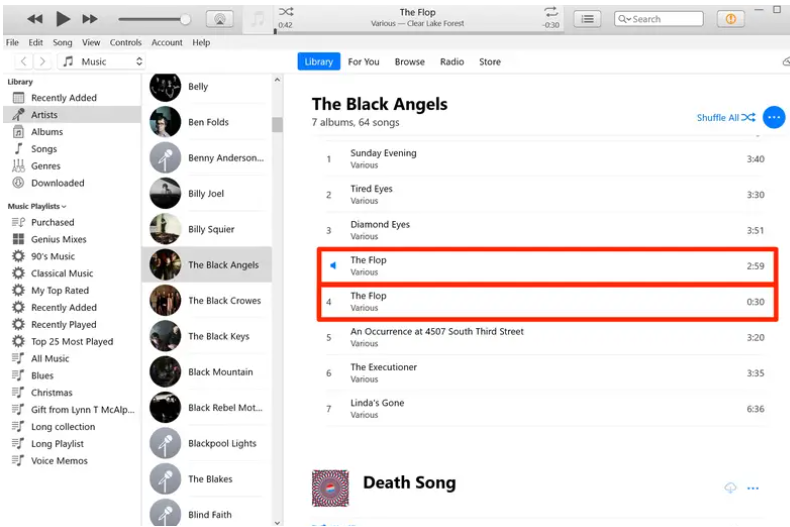
6. Drag the 30-second-long version of the music to the desktop of your own computer.
7. Delete the short version of the song from iTunes since you no longer need it and it will just get in the way of your music listening experience if you use the iTunes app to listen to music. In iTunes, select it and hit the Delete key. You may need to confirm this by selecting “Delete Song” and then “Move to Recycle Bin” from the drop-down menu.
8- Change the extension from “.m4a” to “.m4r” if you can see the whole filename, which includes the “.m4a” file extension, then confirm the change by pressing the “Yes” button when your computer asks you to confirm the change. If you are unable to view the extension, you will need to make the following adjustment in Windows:
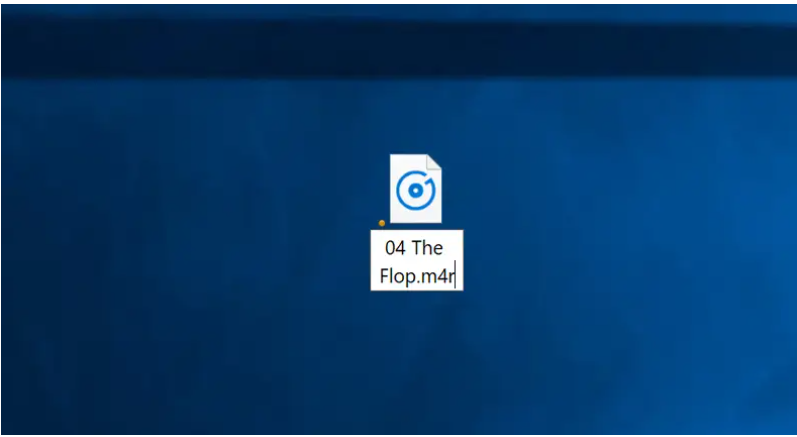
- When you see the Control Panel appear in the search results, type it into the Start Menu search field and click it when it appears in the search results.
- File Explorer Options may be found by typing “File Explorer” into the Control Panel’s search box and clicking “File Explorer Options.”
- Select “View” from the drop-down menu and uncheck the option labelled “Hide extensions for recognised file types.”
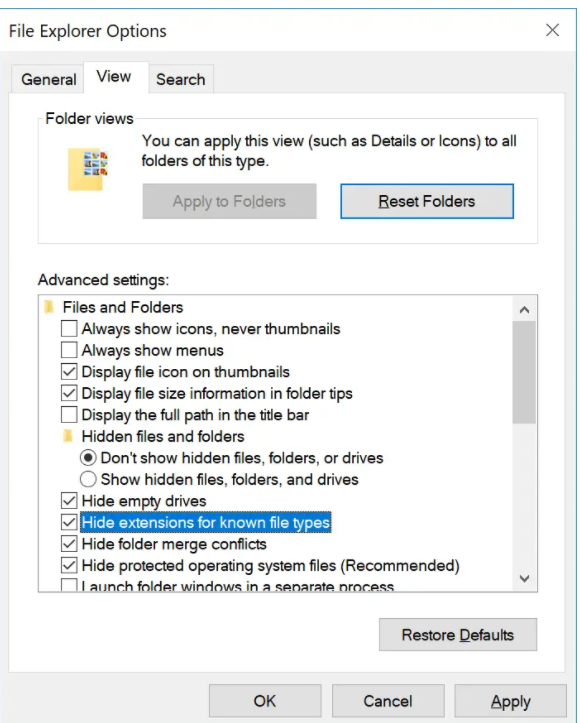
9. Click on the “OK” button.
10. You can now go back to the music on your desktop and modify the file extension to anything you like.
11. If necessary, return to the File Explorer Options section of the Control Panel and pick the option to conceal extensions once again. This will restore your computer’s settings to their original state.
How to copy the ringtone to your iPhone
After you’ve finished creating your ringtone, it’s time to transfer it to your phone.
Start by connecting your iPhone to your computer using a data connection cord.
2. Launch iTunes and choose the phone symbol that displays in the top left corner of the screen, next to the drop-down menu. 3. In iTunes, you should now be able to view information about your iPhone.
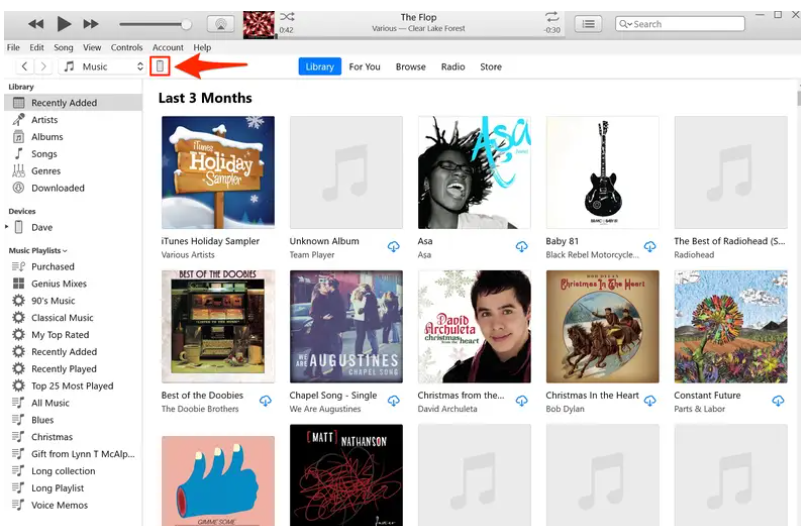
3. If it is not already chosen, click “Summary” in the left pane, and then, in the Options section on the right, check the box next to “Manually control music and movies” to enable this feature. To submit your application, click “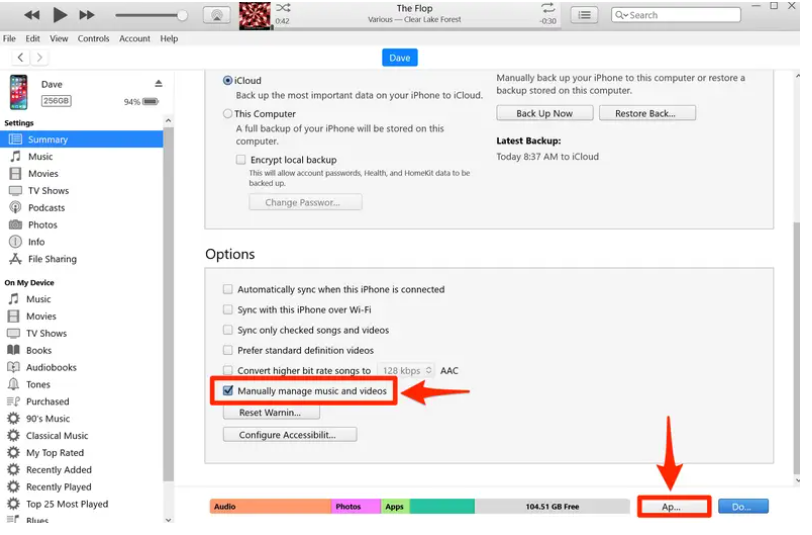
4. On the left side of the screen, under On My Device, click “Tones.”
5. Drag your ringtone track from the desktop to the Tones folder. The song will automatically copy to your iPhone.
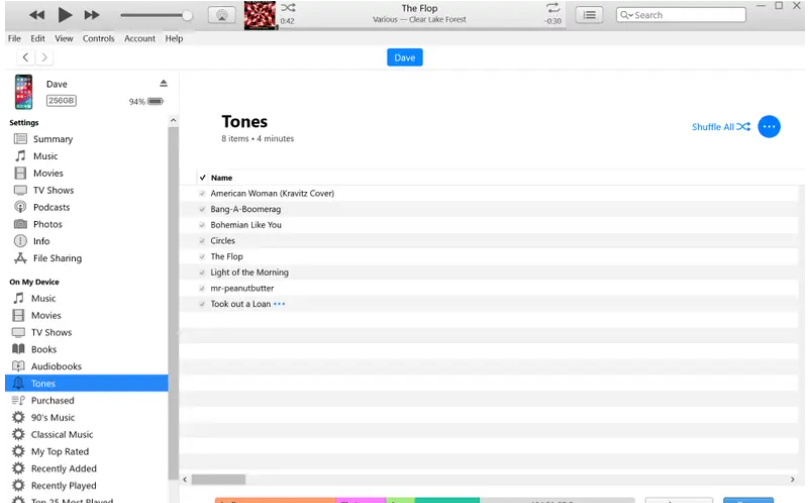
How to set the new ringtone on your iPhone
1. After all that work, it’s time to set the ringtone so you’ll hear it when your phone rings.
2. Start the Settings app on your iPhone.
3. Tap “Sounds” or “Sounds & Haptics” and then tap “Ringtone.”
4. You should see your new tone in the list; tap it.
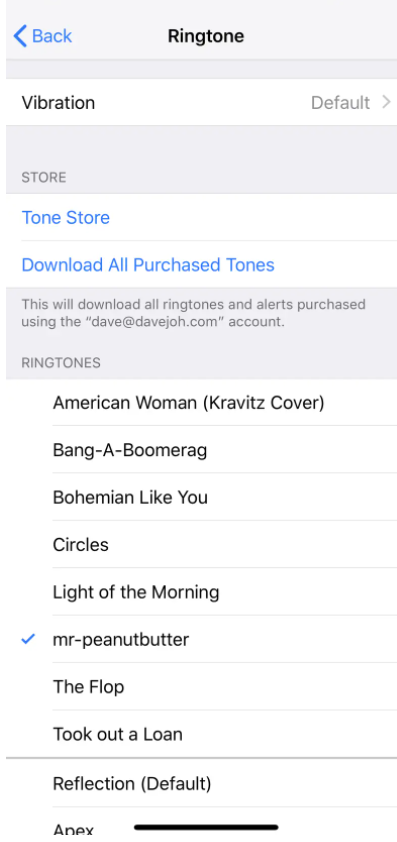
Also available is the ability to create unique ringtones for individual persons in your contact list. To do so, launch the Contacts app and choose a contact from the list. Then choose “Edit,” followed by “Ringtone.” Any selection you make here will be unique to this individual and will have no effect on your default ringtone.
FEATURED Video
People Also Asked: How To Change Keyboard On IPhone