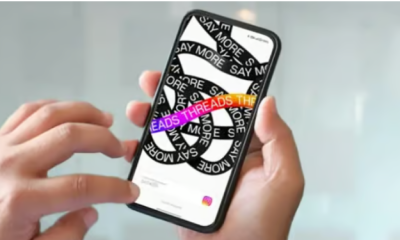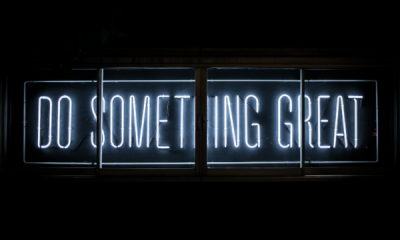Apple
How to Sync Contacts from iPhone to Mac

When it comes to syncing contacts from iPhone to Mac, it may be a dangerous job because if you make any type of error or even if there is a flaw in your method, you could wind up losing your contacts. People transfer contacts to their Mac in order to retain a backup of their contacts that they can access anytime they need to and to conveniently backup contacts to their iPhone in the event that they lose or accidentally erase them. I’ll show you five alternative methods for transferring contacts from your iPhone to your Mac in this section. Just be sure to look over all of the options and select the one that is most appropriate for you. So let’s get this started.
Read Also: How To Set Custom Ringtone On Iphone
How to Sync Contacts from iPhone to Mac using iCloud
So you’re looking to sync contacts from your iPhone to your Mac?
Let’s start with one of the most straightforward alternatives. In the event that you have an iCloud account, you may easily and wirelessly transfer contacts from your smartphone to your Mac with very little effort. The most impressive aspect of utilizing iCloud to sync contacts between iPhone and Mac devices is how sophisticated the system has become over time. The iCloud solution will do a thorough check to guarantee that all of your data is accurate and up to date.
What’s even better? If you want to keep using your iPhone for the foreseeable future while also using your Mac system as a backup for your contacts information, iCloud is the ideal solution. As you move about, the cloud will automatically update your address book to reflect your current location. That implies that whether you change an existing contact or add a new one, you won’t have to re-sync your whole database. If you have an iCloud account, your address book will remain correct for as long as you have that account.
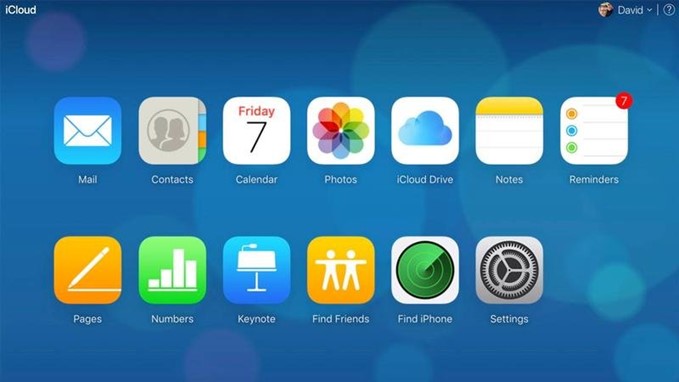
So, what is the best way to sync contacts from an iPhone to a Mac’s iCloud system? Set up iCloud Contacts as a starting point. When you use your iPhone, this is the service that automatically syncs information from different Mac computers to the same iCloud environment. By disabling iCloud Contacts, you will prevent your smartphone from automatically syncing contacts.
Go to Settings on your iPhone or iPad, then tap on your name, followed by iCloud, to sign into your account.
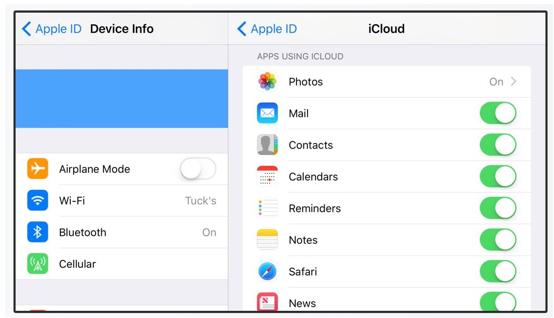
For any item you wish to store to the cloud, you may flip the toggle on or off in the iCloud settings section of your iPhone or iPad. This contains all of your contacts, calendars, Reminders, Notes, and other information. Contacts should be enabled. Apple will ask you if you want to consolidate your accounts or cancel, so choose Merge from the drop-down menu.
When this occurs, all of the information contained in the Contacts area of your iPhone will be immediately uploaded to iCloud by the iPhone.
Sync contacts from iPhone to Mac: Forcing a Sync
It’s possible to force synchronization instead of syncing if you’ve just updated some information in your Contacts or address book with your iPhone and want to make sure your Mac is up to date. Open the Contacts app on your iPhone and scroll to the very top of the screen to find where you may add a contact.
Pull down on the top of the screen until the activity gear symbol appears and the system is refreshed, then release the pull down button. If your contacts still don’t sync after you’ve tried everything, you can force synchronization by logging out of iCloud and logging back in again. Simply go to Settings > Name > Sign Out and then restart the device to complete the process. When your phone automatically restarts, go to Settings > Passwords & Accounts > Add Account > iCloud and sign in again with your existing credentials.
Tidying up Your Contacts on Mac
After that, go to your Mac computer and select the Apple menu from the menu bar at the top of the screen. To access the iCloud tab, go to system preferences and choose your Apple ID from the drop-down menu. Once again, you can use the Contacts button to have your iPhone contacts immediately merged into your Mac’s iCloud address book and calendar.
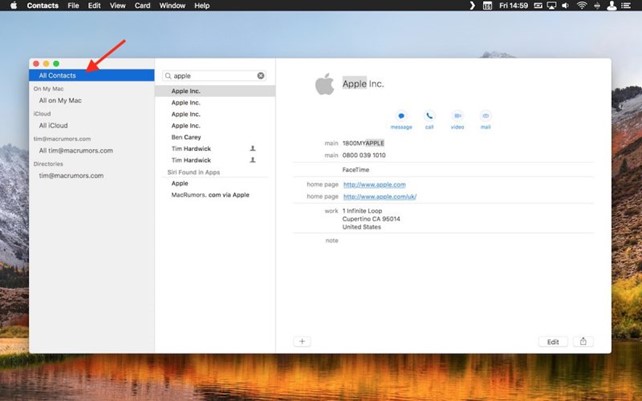
If necessary, you can make changes to your Contact information once the contacts have been combined. It is possible to access your stored contacts from iCloud on a Windows computer if you do not have access to a Mac machine. Simply go to the iCloud.com website or download the iCloud for Windows programme to get started. The ability to automatically sync contact information will still be available here.
One thing to keep in mind is that when you use iCloud to sync contacts from your iPhone to your Mac, the contacts from your phone will most likely become jumbled up with the contacts on your computer. It’s possible that you already have contacts saved here via applications such as Messenger and FaceTime. To make sure that your contact list remains structured, go to the Contacts tab on your Mac and then pick iCloud Contacts from the left-hand navigation bar. You may use this section to delete, add, and change contacts as required. At the same time, the information will be synced across all of your other Apple devices.
How to Sync Contacts from iPhone to Mac: Export Contacts from iCloud
In the future, what if you need to download data from the cloud? Backups of important data are usually a good idea, but having several copies is much better. Even if you lose access to your iCloud account or your smartphone unexpectedly stops working, you can still retrieve your contact information by exporting it. Even while Apple’s environment is vital, it’s reassuring to know that your data isn’t just protected by Apple.
In order to export your contacts from your Mac, follow the steps indicated above to locate the Contacts tab on your system. The Export option may be found in the File menu at the top of the screen. Choose a destination for your data by clicking on the Export vCard button now. It is possible to import your vCard into popular email clients like Outlook and Gmail.
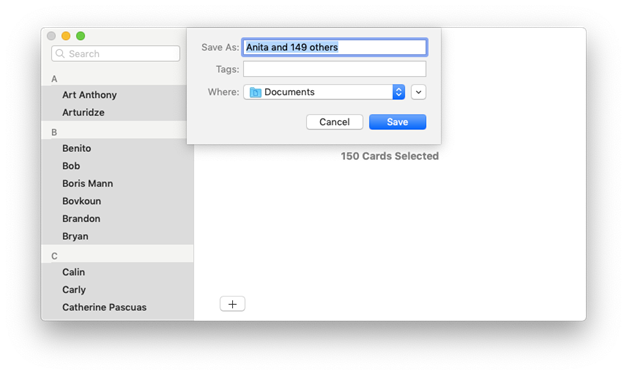
How to Sync Contacts from iCloud to Mac Using Third-Party Tools to Sync Contacts
Some methods exist if you want to sync your iPhone contacts to your Mac without relying on iCloud. For many people, iCloud is the most convenient and frequently the most dependable option. However, storing a large amount of data in iCloud might be costly.
Free alternatives exist for those who don’t want to pay for services like iMazing, which lets users to download all of their iPhone and iPad data. AnyTrans, for example, is commonly considered to be a professional backup manager.
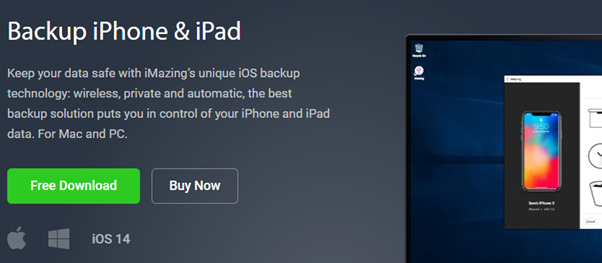
iCloud is likely to be sufficient for most Apple customers’ backup needs. However, if you want to back up items like messages from certain applications that aren’t automatically saved in your iCloud system, there are other choices.
Third-party applications are also a smart option if you want to migrate a large amount of data at once, such as when you upgrade to a new iPhone. Some of these applications feature a backup service that allows you to select the categories of information that you want to back up and safeguard on a regular basis.
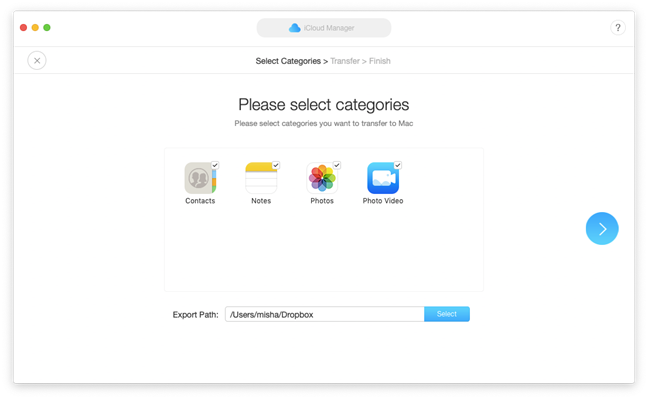
Video
FAQS
Why are my contacts not syncing with Mac?
Make sure all of your devices are signed into iCloud using the same Apple ID. In your iCloud settings, make sure that you have switched on Contacts, Calendar, and Reminders*. Keep an eye on your iCloud storage limit or the restrictions on iCloud Contacts, Calendars, and Reminder storage.
How do I export contacts from my iPhone?
Select All from the Settings icon (tool) in the lower-left corner of the Contacts screen. To export only certain contacts, hold down Shift or Ctrl while selecting each contact one at a time. Select the contacts you want to export, then go back to Settings and select Export vCard.