Guide
How To Turn Off Mouse Acceleration On Windows 10 and macOS
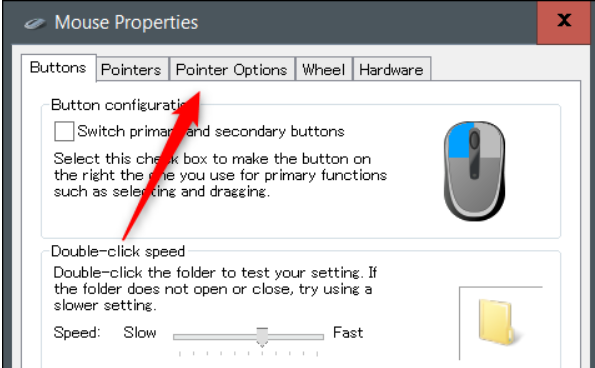
Most people use the mouse to move around on their computer. To help us navigate and make sure we never lose our place, the cursor changes shape depending on what it’s hovering over. However, recent research has shown that this is not a healthy way of using your mouse. The mouse cursor can change shape rapidly when dragged quickly across a text document or web page. This can lead to eye strain and fatigue while also increasing your chances of repetitive strain injury (RSI).
In order to combat these issues, Microsoft and Apple have included an option called Mouse Acceleration in their devices’ settings. What this does is limits how fast your cursor changes shape when you drag it across the screen. Doing so prevents RSI and other health issues from occurring as well as minimizing eye strain and fatigue caused by rapid cursor changing, which may be experienced during work or leisure time activities.
How to Turn Off Mouse Acceleration on Windows 10

If your cursor continues overshooting your goal in your Windows 10 desktop, the offender is probably a function called mouse acceleration. Disabling it would growth your pointer accuracy, letting you land proper on factor each time.
What Is Mouse Acceleration?
Mouse acceleration in Windows 10 is a function that will increase the space and pace at which your cursor movements throughout the display in reaction to the velocity with that you pass your bodily mouse.
With mouse acceleration enabled, in case you have been to fast pass your bodily mouse 3 inches, your cursor ought to journey from one facet of the display to the other. However, in case you have been to transport your mouse the precise equal distance, simplest plenty slower, your cursor may simplest make it midway throughout the display.
This function is enabled on Windows 10 gadgets via way of means of default, and the intention is to decorate the precision of your cursor. For many, it has the complete opposite effect—specifically for gamers. If you locate this to be the case for you, you may disable it.
How to Turn Off Mouse Acceleration
To turn off the mouse acceleration feature, type “Mouse Settings” into the Windows Search bar and click “Mouse Settings” from the search results.
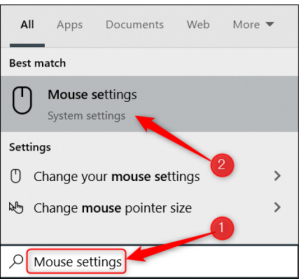
The Mouse Settings window will appear. Find the “Related Settings” institution to the proper of the window (or the lowest in case your window length is small). Click “Additional Mouse Options.”
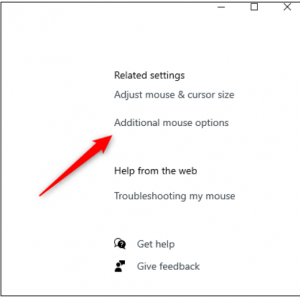
The Mouse Properties window will appear. Click the “Pointer Options” tab.
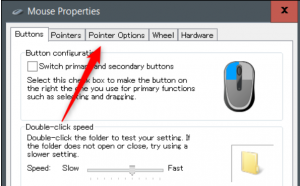
In the Motion group, uncheck “Enhance Pointer Precision,” and then click “Apply.”
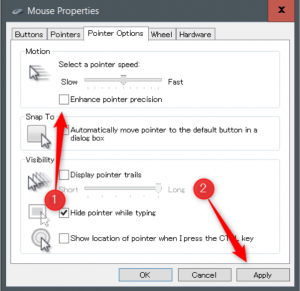
Mouse acceleration is now disabled.
This must assist you extra correctly land in your targets. But if you’re a gamer and you’re nevertheless having problems, it may be time to study up on mouse DPI and polling fees and spend money on a mouse that’s designed for gaming.
FEATURED Video
How to Turn Off Mouse Acceleration on Mac in 3 Easy Ways?
Most of the Apple customers aren’t even aware about this term. They consider it as now no longer so important. The mouse drivers to your tool calculate the motion of your mouse. The cursor of your tool will pass everywhere in the display via way of means of a constant and steady velocity relying for your sensitivity settings. Mouse acceleration is certainly a trendy velocity setting, to determine the rate of the mouse while it’s miles moved from one factor to different on a display. Now allow us to see one of a kind strategies on how to show off mouse acceleration.

Method 1: Use Terminal to Disable Mouse Acceleration
Using command line syntax is one manner to disable mouse acceleration. These instructions are entered withinside the Terminal and completed that allows you to manage or disable the mouse acceleration.
All you want to do is execute the subsequent command withinside the Terminal to realize how to show off mouse acceleration on MacBook Air:
defaults write .GlobalPreferences com.apple.mouse.scaling
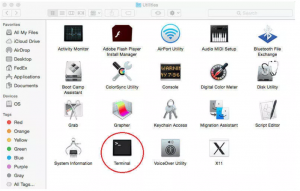
All you need to do is adjust the “-1” at the end of the command. You will need to restart the device in order to make this change effective. For most of the device, the value at the end of the command is “2” or “3.” But you can keep it is as per your needs. You can also keep the value in decimals.
The main drawback of this method is that every time you change the value, you will need to restart the device. Now this a hell lot of time consuming activity. Also, if there is any mistake in the command line syntax, it might lead to irreversible changes. This might also lead in a situation where device might not work properly. Or this might cause even worse situation such as data loss.
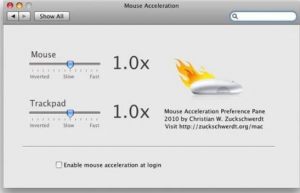
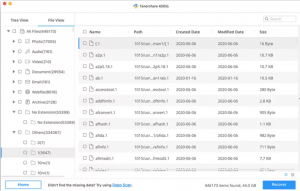
FEATURED Video
Conclusion
Mouse acceleration is a feature in Windows 10 and macOS that can be enabled or disabled. This feature can make mouse movement smoother, which is great for video-game players and people who generally spend a lot of time clicking buttons, but it can also lead to other problems. It’s important to note that disabling mouse acceleration in Microsoft Windows 10 or macOS will significantly increase the amount of mouse movement required to move the cursor.
It’s important to note that disabling mouse acceleration in Microsoft Windows 10 or macOS will significantly increase the amount of mouse movement required to move the cursor.
People Also asked: Here is a Full Guide to How to Format SD Card on Mac and Macbook Pro
-
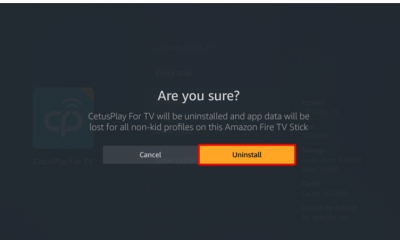
 Guide3 years ago
Guide3 years agoHow To Delete App On Firestick – Perfect Guide For EveryOne
-

 News2 years ago
News2 years agoThe mysterious FlexMirror trademark has been acquired by Samsung Display
-

 Gaming6 years ago
Gaming6 years agoThe Avengers Project reveals its happen at E3 2019
-

 Apple3 years ago
Apple3 years agoHow to Get a Home Button On-Screen on Your iPhone










