Apple
How to Turn Off Ringer on Your Mac
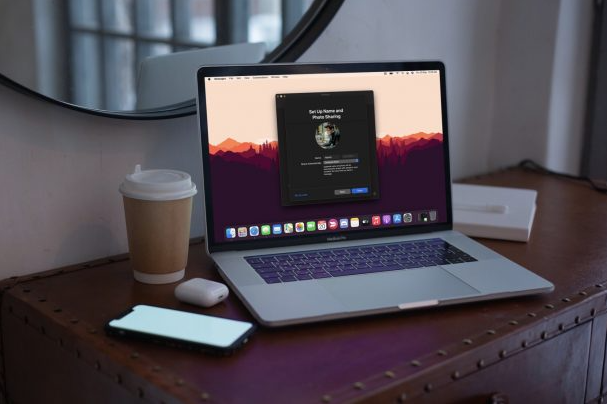
It is convenient to be able to answer a phone call from your MacBook or iMac when all of your other devices are linked to the internet. On the other hand, there are a lot of scenarios in which you could find it useful to know how to disable the ringer on a Mac. You will be able to put a hold on incoming calls to your Mac whenever it is necessary. On this page, we will guide you through the steps necessary to turn off call notifications on your Mac.
Read Also: How to Disable Spaces on Mac
How to Turn Off Ringer on Your Mac
Through Settings
Because your home computer is not a mobile phone, the FaceTime application can be used to receive phone calls even if the person who is calling you is not taking part in a video chat session. This is possible due to the fact that FaceTime can be used to receive phone calls. Using this option of the FaceTime programme on your iOS device, you are able to make calls that are carried out entirely through the transmission of audio over the internet. Therefore, if you want to stop your Mac from ringing whenever you get a phone call, all you need to do is turn off notifications from FaceTime on your personal computer. This will accomplish the desired result. This will be successful in achieving the desired outcome.
1. To access your Mac’s applications, move your cursor to the upper left corner of the screen and click the Apple icon.
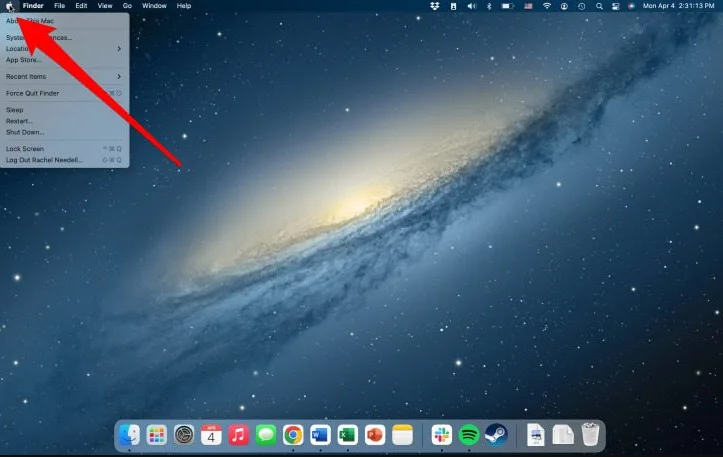
2. To access the System Preferences, select that item from the menu.
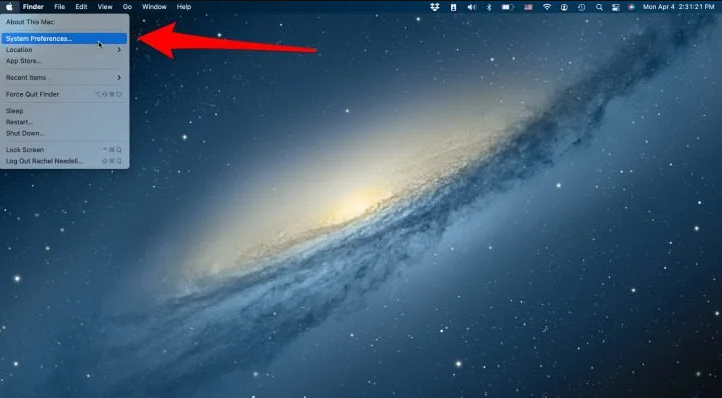
3. You only need to click the button labelled “Notifications and Focus.”
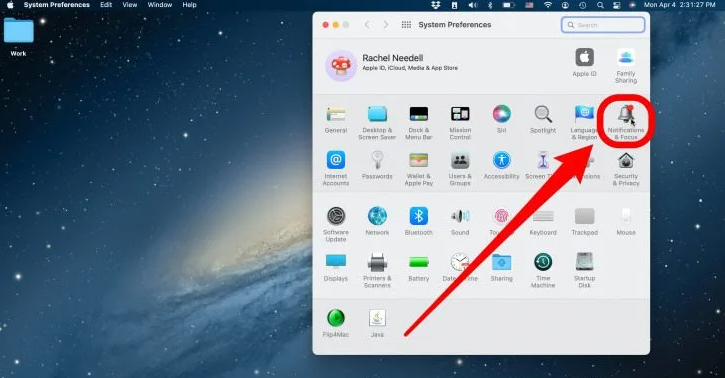
4. After scrolling down, select the FaceTime icon to use it.
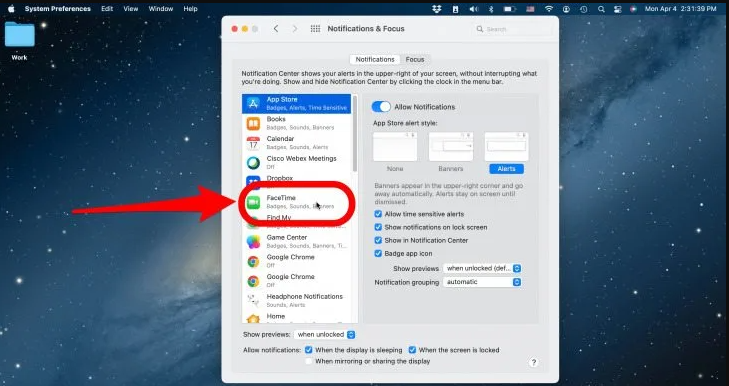
5. To disable Allow Notifications, simply toggle the switch to the off position.
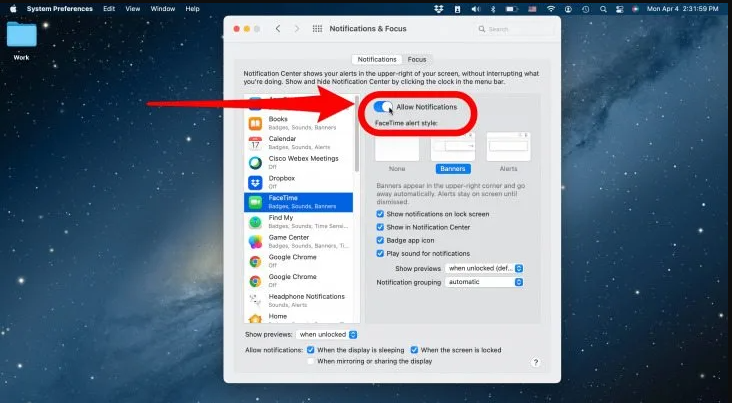
6. It will show grey when it is disabled and cannot be used.
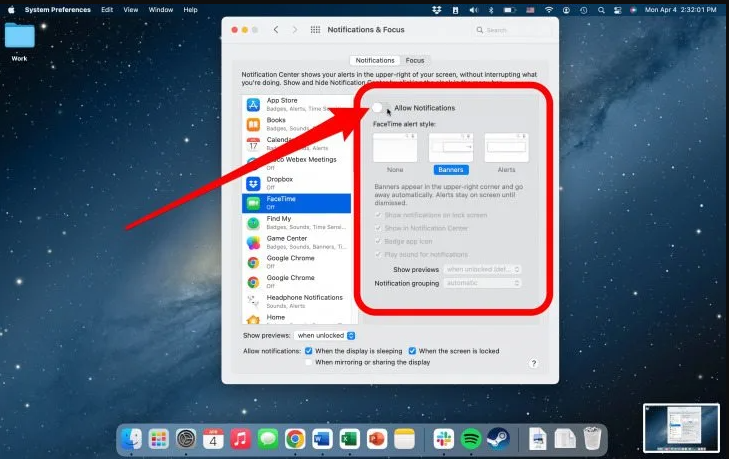
FAQs
If you put your iPhone into silent mode, does the alarm still go off?
You are familiar with the scenario: you want to go to sleep without being disturbed by the annoying notification sounds on your iPhone, so you flip the switch to activate the silent mode on your device. However, you are also required to rise and shine each morning. You set an alarm. Then, though, a notion crosses your mind: If I put my iPhone into silent mode, would the alarm still go off? Will you need to increase the amount of time you spend in bed, or will you have to reduce the quality of your sleep?
It has come to our attention that activating the silent mode on your iPhone will, in fact, have no effect whatsoever on your alarm. That you may have a restful night’s sleep and then wake up at the precise time that you require!
Why isn’t the alarm going off on my iPhone?
Regardless of whether or not you have silent mode enabled on your iPhone, there are a few things you can try if your alarm doesn’t go off, including the following:
- Navigate to the Settings menu, and then select the Sounds & Haptics option. You’ll find the Ringer and Alerts option there, along with a slider to adjust its volume. You may adjust the volume by using it to either raise it or lower it.
- The volume of your alarm can be adjusted using the volume buttons that are located on the left side of your iPhone, just below the switch that toggles quiet mode, if you have the Change with Buttons option checked off in the Sounds & Haptics menu.












