Guide
How to Turn On Bluetooth in Windows 11

This post will break the process of enabling Bluetooth in Windows 11 and creating a wireless connection with other Bluetooth devices down into its component pieces and show how to achieve both of those things using wireless connections.
Read Also: How to Uninstall Windows 11
Where Is Bluetooth in Windows 11?
In Windows 11, the Bluetooth setting can be found in the app titled Settings. If you open the Settings app on your device and select Bluetooth & devices from the sidebar on the left, you will have access to all of the Bluetooth options and devices that are linked to your device.
Make use of the Quick Settings menu that is accessible from the taskbar to have instant access to your Bluetooth settings.
1. Make one selection from among the icons found to the left of the time and date.
2. Choose the Bluetooth option from the drop-down menu found in the Quick Settings section.
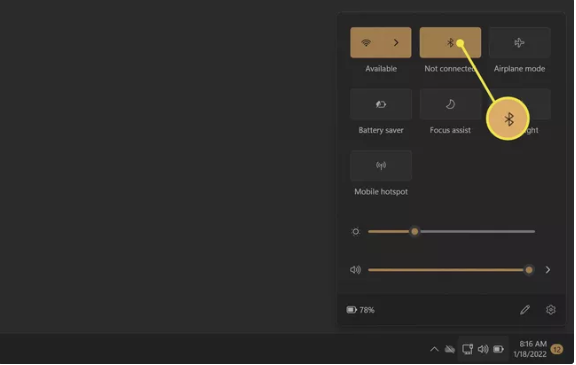
3. When the Bluetooth button is enabled or disabled, the colour of the button itself changes to show whether the feature is turned on or off.
4. Right-clicking the Bluetooth button and selecting “Go to Settings” will allow you to connect a new device or pair existing ones.
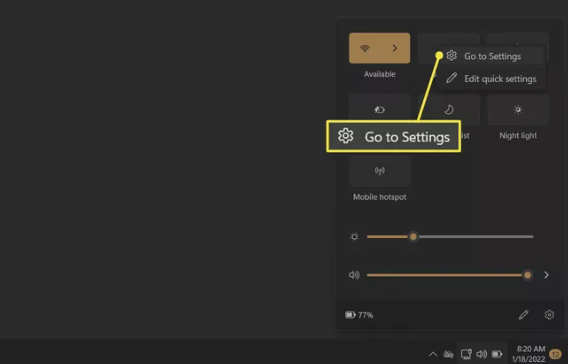
5. In Windows 11, the Bluetooth and devices area of the Settings app is where you’ll find all of the settings that are associated with Bluetooth.
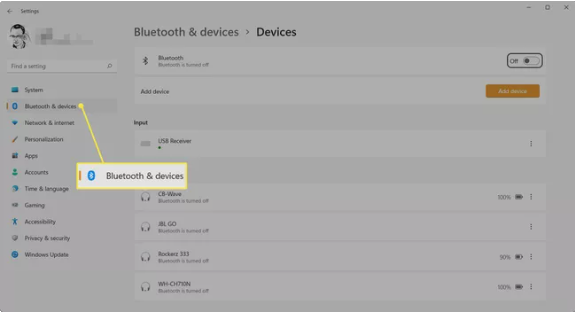
How Do I Turn On Bluetooth in Windows 11?
Either the Settings app or the Quick Settings menu that is accessible from the taskbar can be used to enable or disable Bluetooth. After you have successfully paired a Bluetooth device, it is simple to connect or disconnect the Bluetooth device by using the toggle button located in the Quick Settings section.
In Windows 11, there are three different ways to activate Bluetooth or deactivate it when it is not required.
1. Navigate to the bottom of the screen, next to the clock, and select the icon that looks like a network. To activate or deactivate Bluetooth, press the button on your device.
2. To connect to a network, right-click the icon that appears on the taskbar. Choose Bluetooth & devices from the drop-down menu under Network and Internet Settings. You can turn Bluetooth on or off by using the button that looks like a toggle.
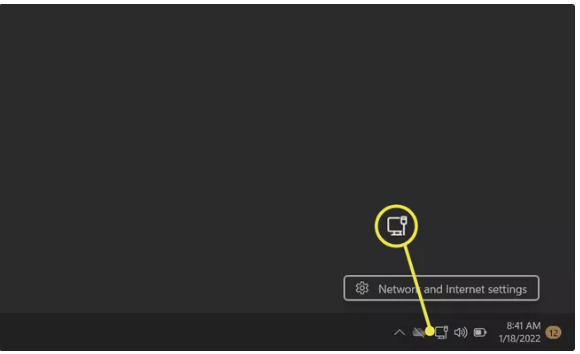
3. To access Bluetooth and other devices, go to Start > Settings. To turn Bluetooth on or off, select the button with the toggle icon.
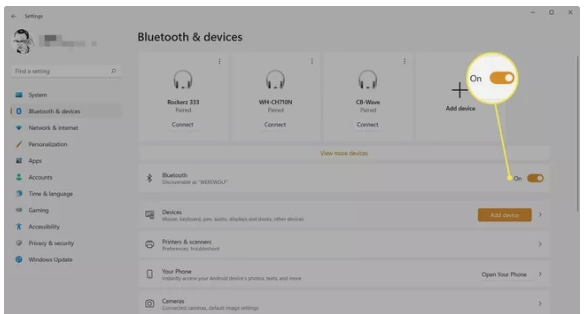
Why Is My Bluetooth Not Working in Windows 11?
The toggle button for Bluetooth is already present in Quick Settings by default. There is a possibility that Bluetooth is operational, but there is no button or icon for Bluetooth here. Choose the Pencil symbol in the toolbar to bring it into view. After that, select “Add” followed by “Bluetooth” from the list of options.
There are a variety of different software and hardware issues that could prevent Bluetooth from operating appropriately. This is a troubleshooting overview for Windows 11 users who are experiencing connectivity issues with their Bluetooth devices. First things first, check to see that the Bluetooth button is turned on and that the device you paired it with is also turned on.
- Reboot the PC and check if it fixes the problem.
- Power the Bluetooth device off and on and re-pair it with Windows.
- Review all Bluetooth connections as multiple connections cause issues.
- Check Bluetooth connectivity for the device on another computer or mobile.
- Connect the adapter to another port for devices with Bluetooth adapters and check if it works.
- Update Windows 11 to ensure the Bluetooth driver is on the latest version. Also, update the other paired device.
- Restart the Bluetooth service from Services > Bluetooth Support Service > General > Select Stop and then Start. Change the startup type to Automatic. Save with OK.
- Use the in-built Bluetooth troubleshooter. Go to Update & Security > Troubleshoot > Additional troubleshooters > Bluetooth. Select Run the troubleshooter to resolve Bluetooth problems automatically.












