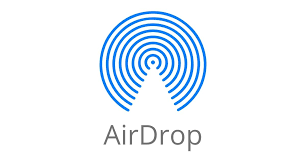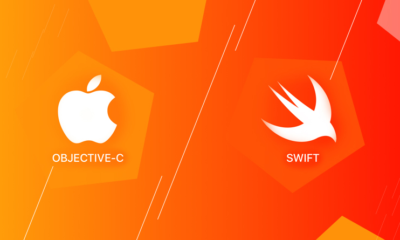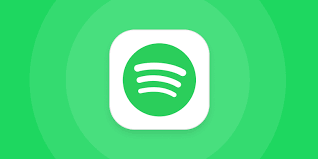Guide
How To Unlock Mouse On A Laptop

When working on a laptop, a mousepad or touchpad is an absolute must-have piece of equipment. However, the majority of the time, people are seeking for information on how to unlock the mouse on a laptop as well as the same information. This occurs as a result of your attempts to utilize an external mouse from time to time. You don’t require this convenience because it may interfere with your ability to use the other one.
As a result, if you arrived at our site because of the same thinking, you have arrived at the correct location. The purpose of this brief article is to explain in detail how you may troubleshoot your laptop’s Touchpad if it becomes stuck or becomes unresponsive.
Alternatively, if it has been locked and you need to unlock it. Besides that, you will be familiar with the typical Windows settings that pertain to the operation of a mousepad or touchpad.
Read Also: How to Right-Click on a Laptop
How To Unlock Mouse On A Laptop

There are a variety of approaches that you may take to unlock the Touchpad on your laptop computer. Due to the fact that different manufacturers produce different laptops, the keys and settings may be somewhat different on each. In general, though, you should have no trouble unlocking the mouse on your laptop.
Various laptops available on the market already include a button that may be used to enable or disable the Touchpad, which is common knowledge. The Touchpad may be kept next to the mousepad on your laptop, and you can use it to unlock or lock the Touchpad from that location. All you have to do is hit a button and you’re done.
Touchpad locking and unlocking through Function Keys:
Some laptops provide you the option of locking or unlocking the Touchpad by hitting the F1—F12 keys in succession on the keyboard (any of these can have this feature of locking and unlocking the mousepad). To run the command and activate or disable the functionality, press both the Enter and Return keys at the same time.
How to Unlock the touchpad on your laptop Windows 10
Throughout the Windows operating system, from Windows 8 to the most recent and just launched Windows 11, the user interface is quite pleasant and appealing. The vast majority of you are capable of resolving virtually every issue that arises on these operating systems. Consequently, when it comes to unlocking the Touchpad on your laptop running Windows 11 or later, follow these steps. You have the option to accomplish the following things.
- Press the Windows Icon, then type Touchpad into the Search bar on the left-hand side. You will have a Touchpad Configuration similar to this.
- Alternatively, you may manually locate the touchpad setting by heading to the setting>Devices>Touchpad setting menu option.
- You should seek for an option such as Additional Setting (shown in the below photo) once you’ve finished configuring the touchpad window settings.
- When you click on the extra settings button, a new pop-up window will open, looking somewhat like this.
Check to see if if the option highlighted in the preceding screenshot is enabled, you may unlock your laptop mouse by unchecking the box. It is possible to lock or unlock your mouse on your laptop in order to utilize an external device or remove your mouse from the laptop entirely.
How to Unlock the Mouse on your Laptop Windows 7

Despite this, there are still many people who choose to utilize Windows 7 for their day-to-day computing needs and activities. In case you’re wondering how to unlock the mouse on your laptop running Windows 7, here are some things you may do to figure it out for yourself:
- To begin, click on the Windows Icon and then type Control Panel into the Windows Search box, pressing Enter to proceed.
- Second, select the Hardware and Sound option from the drop-down menu that appears.
- Locate Devices & Printers in the third step, and then pick the Mouse option in the fourth step, under the touchpad settings. Look for the option that will allow you to toggle the Touchpad functionality on and off. This will be labelled as a Touchpad, a Click pad, or anything along those lines.
Finally, you will have the choice of enabling or disabling the Touchpad from the Touchpad menu. It is possible that this functionality may be toggled on and off using a checkbox or a toggle key.
Video