Guide
How to Upgrade Your Zoom Account
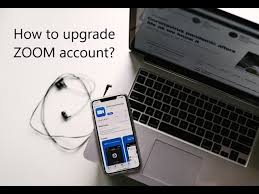
Are you looking to upgrade your Zoom account? In this article, we will walk you through the process of upgrading your account. We will also discuss some of the benefits of upgrading your account. So, whether you are looking to add more users or want to access additional features, read on for instructions on how to upgrade your Zoom account!
Read Also: How to Change Your Background on Zoom
How to Upgrade Your Zoom Account
1. Using the online browser of your choice on either your Mac or your PC, navigate to the Zoom website.
2. Navigate to the top-right corner of the screen and select “My Account.”

3. You will now be brought to the settings for your plan. To manage your accounts, select “Account Management” from the “Admin” menu.
4. Select “Billing” from the menu. This will reveal the level of your account at the current time. This will be the Basic Plan for the vast majority of Zoom users (Free). To begin the process of upgrading your account, click the orange icon labelled “Upgrade Account.”
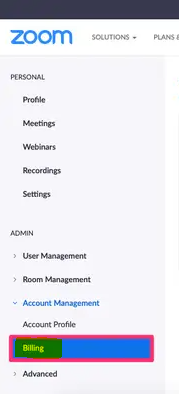
5. Clicking this link will take you to a website that describes each of the four plans and the components that come with them. In addition to that, it will mark your current plan. To upgrade to the pro or business level, click the corresponding “Upgrade” button. You’ll need to get in touch with the Zoom sales team if you want to purchase the premium enterprise plan.
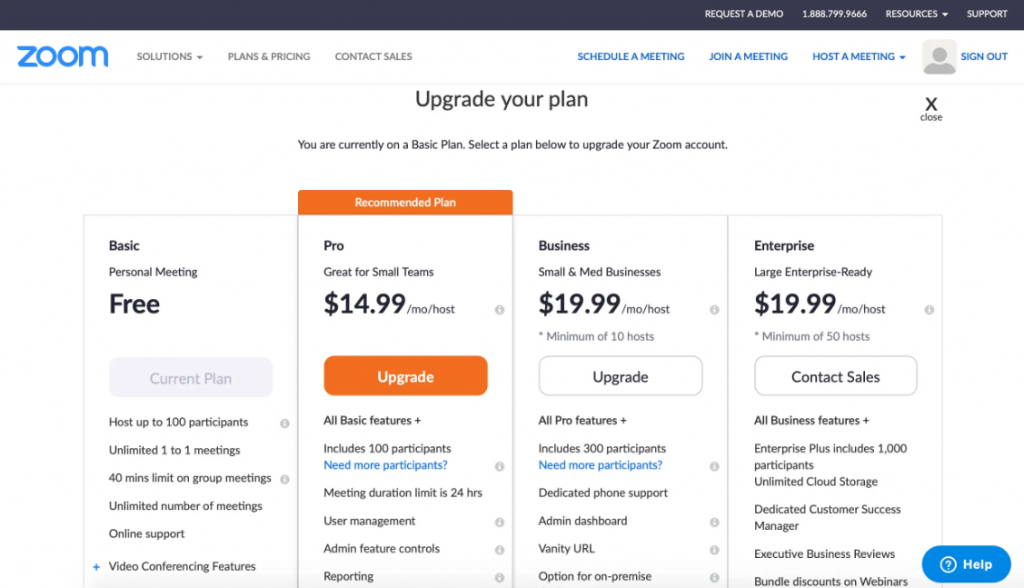
6. The completion of the plan selection process is the first of two processes. You can make any necessary adjustments by clicking the arrow next to the plan name, which will show a dropdown menu. Alternatively, you can click the corresponding arrows to alter the number of hosts and the currency. You also have the option to pay on a monthly or annual basis. You’ll also find any available add-ons down towards the bottom of the page.
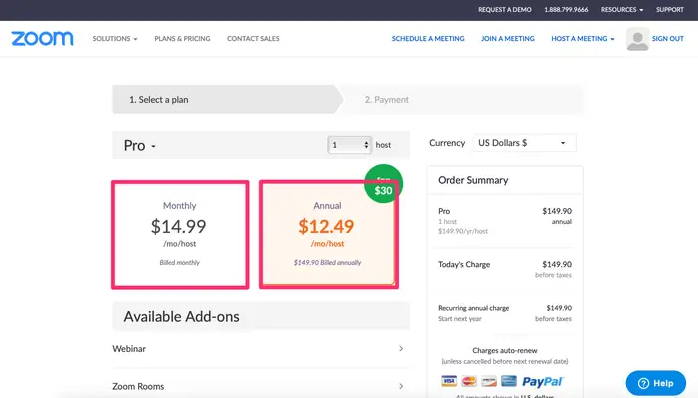
7. Go to the very bottom of the list, where you will see a blue button that says “Continue.” Click on that icon. You’ll need to click it to proceed.
8. After entering your billing contact information (name, email, phone, firm, and address), scroll down and choose your preferred mode of payment. To proceed, you must first check the two boxes marked “Privacy” and then click the blue “Upgrade Now” button.
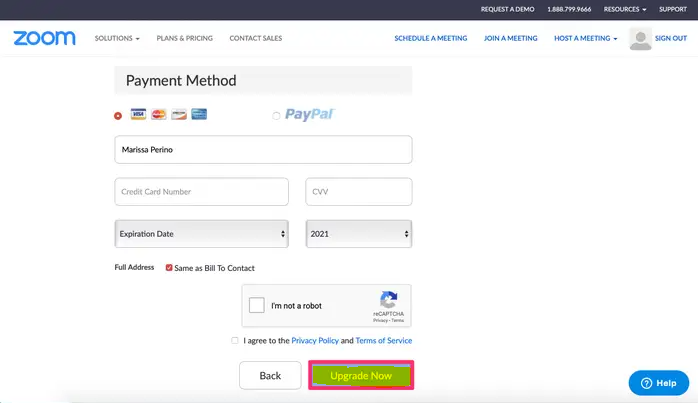
9. You will have one last opportunity to look over your order when you get to the screen that summarizes everything. Check the information that is stored for both the “Bill To” contact and the “Sold To” contact. You will also be able to review the mode of payment and input a promotional code if you have one, if you have one. To finish the purchase, you need to click the blue button that says “Upgrade Now.”
10. When prompted, click the “Confirm” button in order to complete the process of upgrading.
FAQs
Can I upgrade my free Zoom account?
You are free to update your Zoom plan whenever you see fit. If you decide to purchase an upgrade in the midst of the current billing cycle, your account will be credited a pro-rated amount for the time that is still left on your current subscription, and you will be charged for the upgrade with the credit already applied.
What happens if you go over 40 minutes on Zoom?
You are free to update your Zoom plan whenever you see fit. If you decide to purchase an upgrade in the midst of the current billing cycle, your account will be credited a pro-rated amount for the time that is still left on your current subscription, and you will be charged for the upgrade with the credit already applied.
Can I upgrade Zoom for one meeting?
Zoom Enterprise is a monthly membership option that costs $19.99 per host, but it allows for as many as 500 people to participate in a single meeting. This membership provides access to all of the features and perks that are available through Zoom Business, such as unlimited cloud storage, discounts on Webinars and Zoom Rooms, a Dedicated Customer Success Manager, and Executive Business Reviews.
Is Zoom still free after 40 minutes?
Users with basic (free) licences on Pro, Business, or Education accounts are restricted to the meeting durations that are associated with the free licence meeting type. However, if a Basic user arranges a meeting and starts that meeting from a premium Zoom Room on the same account, the meeting will not stop after 40 minutes, regardless of the number of participants. This is because Basic users do not have access to the paid Zoom Rooms feature.
What is the difference between Zoom Basic and Pro?
With a Zoom Basic licence, you can hold one-on-one meetings for an unlimited amount of time, but group meetings are restricted to a maximum of 40 minutes. You may collaborate for as long as you need to without having to worry about time limits or having to start another meeting when you have a Zoom Pro licence, which allows you to organise an infinite number of group meetings with up to one hundred individuals.
-

 Gaming6 years ago
Gaming6 years agoDr. Mario World Release Date, Trailer And Multiplayer Detailed by Nintendo
-

 Gaming3 years ago
Gaming3 years agoWill Netflix’s Gaming Offerings Be a Key Part of Its Future or Will it Be Sidelined?
-
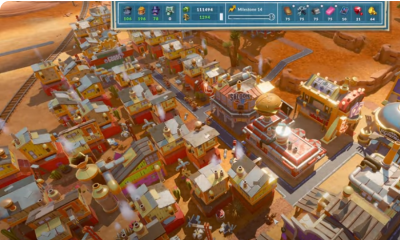
 Gaming1 year ago
Gaming1 year agoHow to Start a Prosperous City in Steamworld Build on Xbox
-

 Guide3 years ago
Guide3 years agoHow to Turn off Or on Call Forwarding










