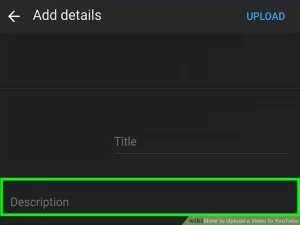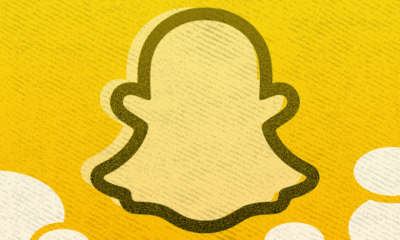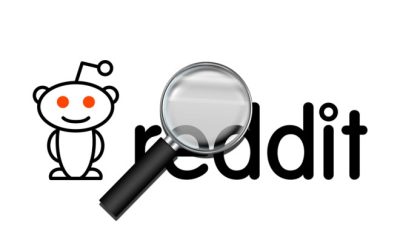Guide
How To Upload a Video to YouTube From Mobile: A Step-By-Step Guide
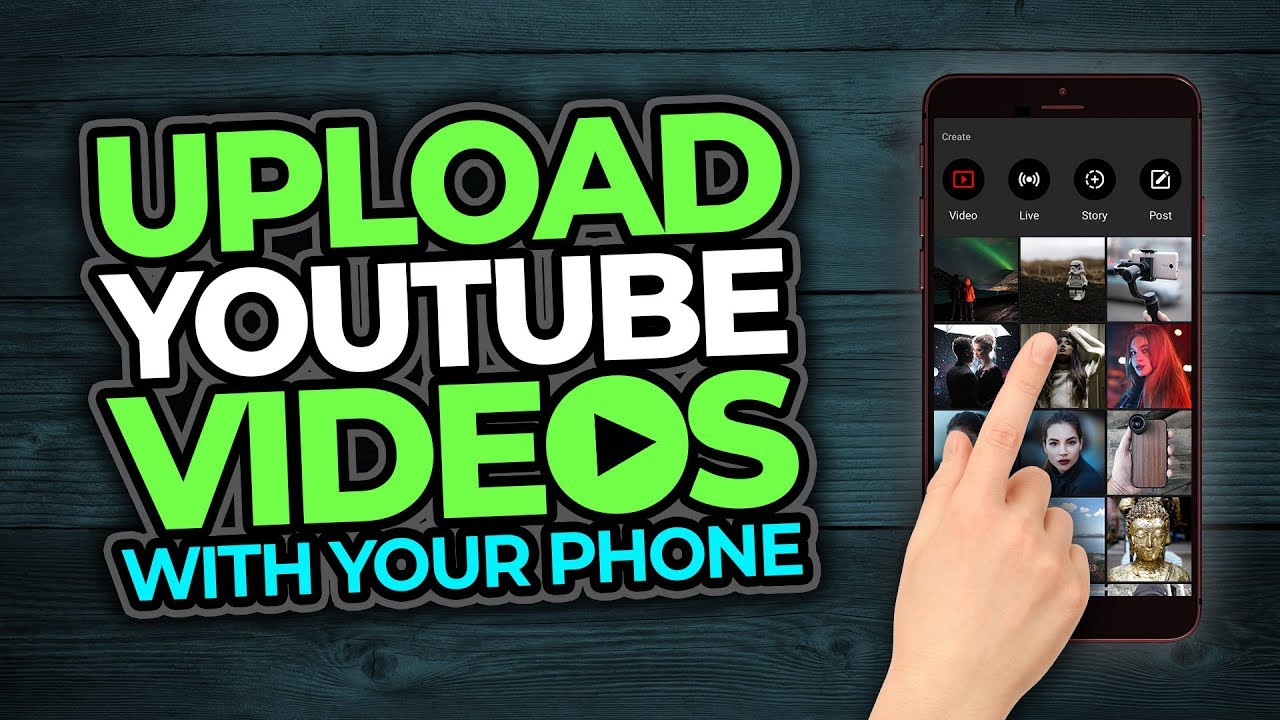
YouTube is the second largest search engine in the world and has hundreds of millions of monthly visitors. So, why should you upload a video? We all know that YouTube is a free video hosting platform that hosts content from major broadcasters as well as regular people like you and me. The site is divided into channels, and anyone can create a channel and post videos to it. Uploading a video to YouTube is an easy process, but the steps may differ depending on what device you use to record your video. If you want to learn how to upload a video to YouTube, here are some simple steps to follow:.
Read also: How To Convert Youtube To Mp3 On Android?
Using YouTube Mobile App
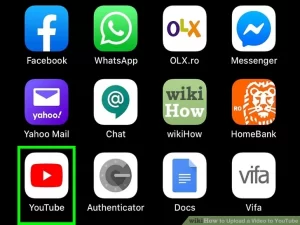
1. Open the YouTube app
It has a red-and-white icon with a rectangle and sideways triangle inside, labeled “YouTube.” You ought to discover it on certainly considered one among your house monitors or to your apps menu.
- YouTube ought to come preinstalled on all telephones and tablets, however in case you do not have it, you may down load it from the App Store (iPhone/iPad) or Play Store (Android).
- Connect to a Wi-Fi community earlier than importing the video to keep away from information charges.
- If you are not signed in automatically, you may want to pick out your Google account or register with the e-mail cope with and password related to your YouTube account.
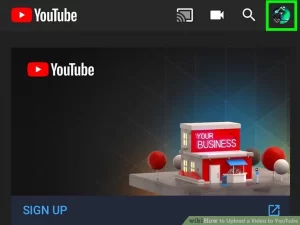
2.Tap your profile photo
It’s at the top-right corner of the screen. This opens the menu.
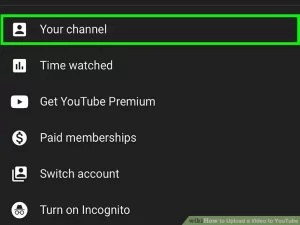
3.Tap Your channel
It’s close to the pinnacle of the menu.
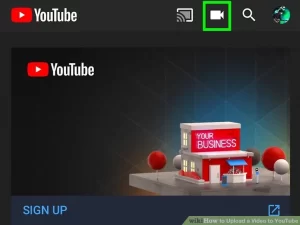
Tap the camera icon
It’s on the right side of the bar that runs along the top of the screen.
- If it’s your first time uploading a video from your phone or tablet, you may have to give the app permission to your photos, camera, and/or microphone before you can continue.
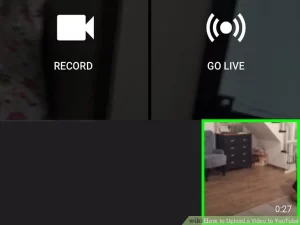
5.Select a video
A list of all videos in your phone or tablet’s camera roll will appear. Tap the one you want to add.
- You can upload videos up to 15 minutes in length by default. If you want to upload longer videos (up to 12 hours), you must verify your account first.
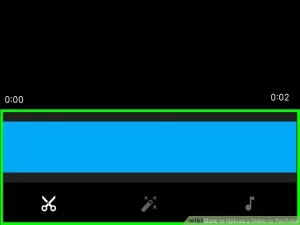
6.Add enhancements to the video (optional)
If you’d like to make some last-minute edits, you have a few options:
- If you want to shorten the video, drag the sliders on either edge of the video timeline at the bottom of the screen to the desired start and endpoints.
- Tap the magic wand icon to choose an artistic filter. It’s in the upper-right corner on Android, and at the bottom of the screen on iPhone and iPad.
- Tap the music note if you’d like to add a soundtrack of royalty-free music (iPhone and iPad only).
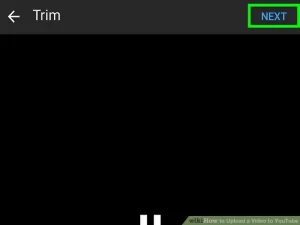
7.Tap Next to continue (iPhone and iPad only)
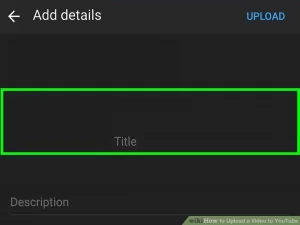
8.Enter a title
9.Enter a description.
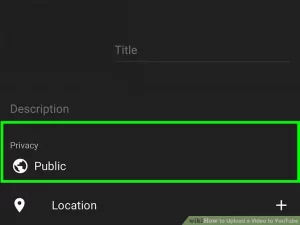
10.Select a visibility level from the “Privacy” menu.
There are three options in the privacy menu you can select from. The privacy options are as follows:
- Public: This makes your video public searchable and viewable to anyone on you Tube.
- Unlisted: Your video will not publicly listed, but anyone with the video link can still view the video.
- Private: This allows only you to view the video when you are signed in to your account.
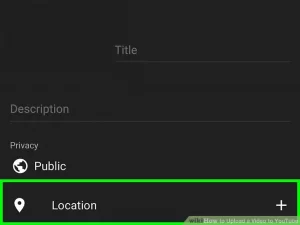
11.Tap Location to set your location (optional)
If you’d like to categorize your video geographically, you can do so in this section under the “Privacy” header. Tap “Location” and then tap one of the nearby locations. You can also enter an address or name of a place in the search bar and select a location from the search results.
- The first time you add a location to a video, you will be required to allow YouTube to have access to your locations on your smartphone or tablet. Tap Allow while using app to continue.
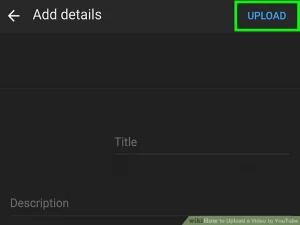
12.Tap UPLOAD
It’s in the upper-right corner. This uploads the video to YouTube. Once the upload is complete, it will appear in your Videos list.
- If you’d like to add tags to your video to make it easier for people to find, tap the three-dot menu on the video, select Edit, and then list tags in the “Tags” field separated by commas.
Video For Better Understanding