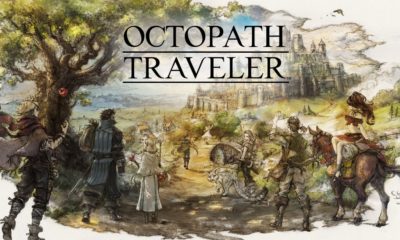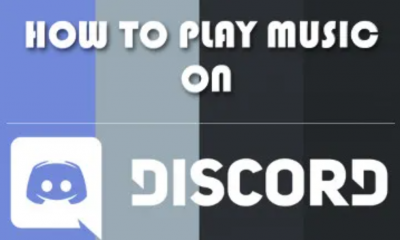Guide
How to Use Headphones With Built-in Mic on Your Windows 10 PC

It is inconvenient for anyone to have their conversations interrupted, especially when you are desperate to be heard. Nobody can deny how annoying it may be when instructions aren’t coming through to the other end of a conversation. This is made even more excruciating by the fact that the problem only occurs when you are using your headphones with your PC.
Don’t be concerned! However, even if you use the greatest headphones, you won’t get the optimum mic input experience until you correctly configure the device. Instead of jumping to conclusions, here’s a guide to a few simple options you may use to utilize headphones with a built-in microphone on your Windows 10 computer.
Read Also: How to Clean Your Headphones
How to Use Headphones With Built-in Mic on Windows 10 PC
With working from home becoming the norm, headsets with built-in microphones have become a need for many professionals. However, not all headsets are plug-and-play; in certain cases, you may need to make some adjustments to the settings in order for them to function correctly. This is especially true for PCs running Windows 10.

Multiple devices may be configured concurrently in Windows 10, and your sound settings can be customised for various events. However, this might occasionally lead your PC to become confused about which device to utilise for specific settings, such as the microphone input.
It follows that if the microphone on your headphones doesn’t function, it’s most likely because your Windows PC doesn’t recognise it as the default input device on your computer.
Here’s how to make your headset the default device on your computer:
1. Check to see that your headsets (wired or wireless) and all of their components are correctly installed and connected.
2. To activate the sound, click on the sound icon (bottom right corner of the screen). The sound configurations will be displayed.
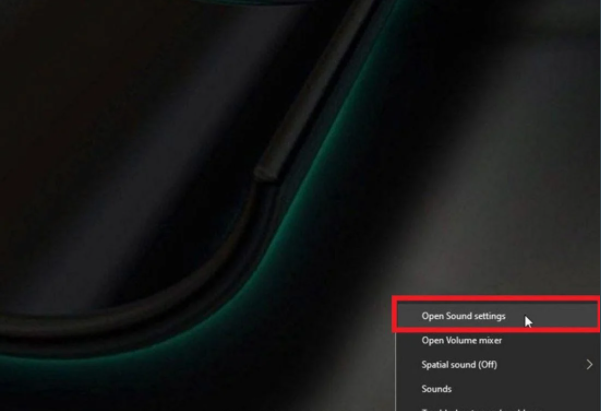
3. To access the sound control panel, simply click on it (right of settings).
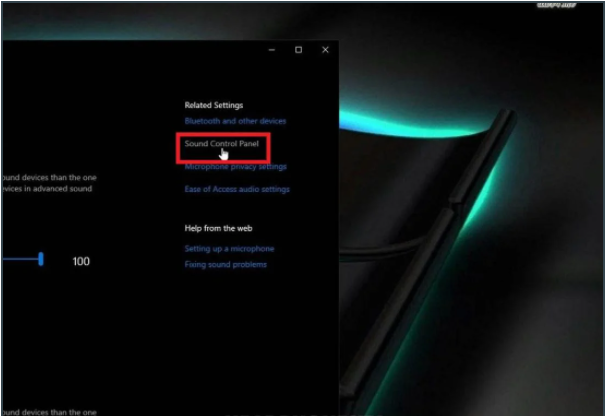
4. Make sure that your headphone is selected as the default input device on the control panel.
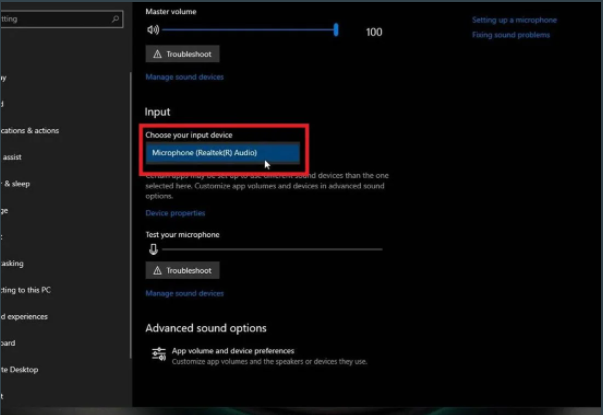
How to Adjust the Headset Microphone Volume on Windows 10 PC
Of fact, the default microphone settings on your Windows PC may not be sufficient to meet the needs of all users. As a result, Windows provides the option for users to manually adjust the microphone volume. This is particularly useful when your headphones are functioning well but your colleagues are still unable to hear you clearly.
If you want to change the level of the current microphone input, follow these instructions:
1. Navigate to the “System” section of your Settings tab.
2. Select the “Sound Control Panel” option from the “Sound” section by selecting it from the drop-down menu.
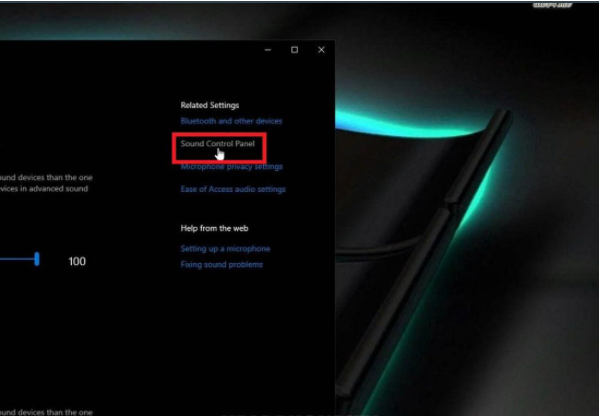
3. Select the “Recording” tab from the drop-down menu. Select “Microphone” from the drop-down menu and then click on the “Properties” option.
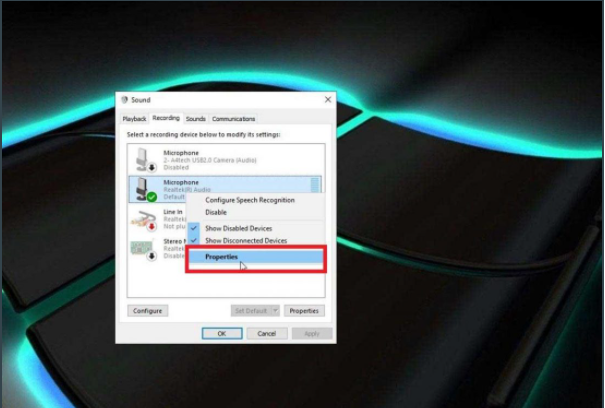
4. Select the “Levels” tab and move the “Microphone Boost” slider to the right. Move to the right if you want a louder sound. Move to the left if you want to hear less noise.
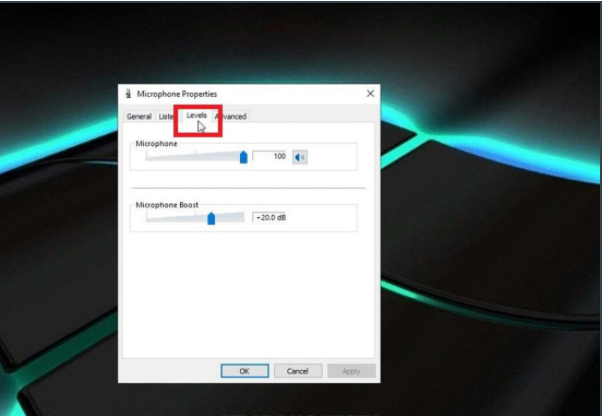
Video
Conclusion
It may make a significant difference in the quality of your online meetings or gaming sessions if you can utilize your headphones with a built-in microphone on your Windows 10 PC. You will be able to complete your regular online duties with ease now that your headset mic is correctly functioning.