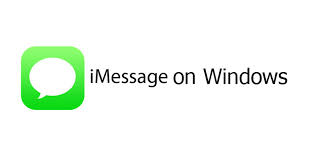Guide
How to Use the PS4’s Broadcast Feature

Streaming content is more popular than ever, and content makers are racing to share their adventures playing games like Fortnite, PUBG, Overwatch, and many others. If you own a PlayStation 4 and wish to explore other worlds in virtual reality or stream the newest video games on Twitch, you will need a compatible webcam with the PS4. One such webcam is the PlayStation Camera. You can train your console to identify your face by using the peripheral voice chat to send commands to the system, and broadcast your games, and there are other features as well. Even while the PlayStation 4 has amazing streaming capabilities, it is not a good choice for users who wish to broadcast a whole game with commentary, interactions in the chat, and overlays. The following instructions will walk you through using the broadcast capability on your PS4:
Read Also: How to Tow a Car on GTA 5 (PS4/5 , Xbox)
How to Use the PS4’s Broadcast Feature
The “broadcast” feature is an integral part of the operating system of both the PS4 and the PS4 Pro. With it, you can immediately begin streaming your games to Twitch and YouTube with only a few clicks of the X button on your controller. Despite this, console streaming does come with a few drawbacks that should be considered. Streaming demands the use of computational resources, and given that the PS4 already operates on the edge of its capabilities when it comes to rendering games, this could result in a choppy stream.
In addition, there are a restricted number of parameters to choose from when it comes to the overall quality of your broadcast. Method two is our recommendation if you want more granular control over the broadcasting process. Despite this, the broadcast option is really useful, since it provides a quick and easy way to share your games with the rest of the globe. Follow the steps that are listed below to rapidly get set up.
You are required to join your accounts before you can start streaming. Your PlayStation 4 may link up with a wide number of different services, but just Twitch and YouTube will allow you to watch live video streaming. The account connection area can be found by following these procedures in order.
1. Launch Settings by selecting the option from the home screen.

2. Choose the Account Management option.
3. Make sure that Link With Other Services is selected.
4. Choose the service that best suits your needs. For this demonstration, we’ll be using Twitch.
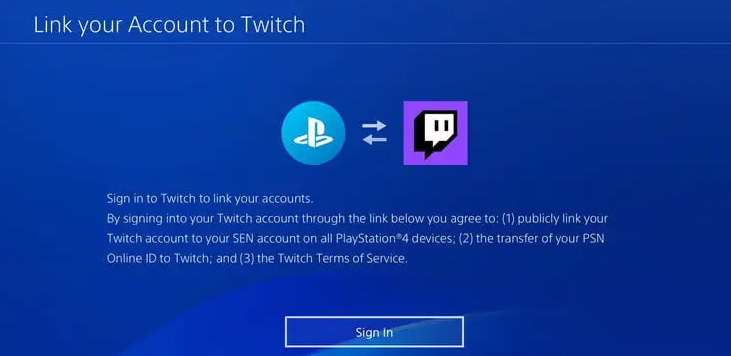
5. To link your accounts, follow the instructions on the screen.
That pretty much sums it up. As mentioned earlier, the process entails little more than authorizing your PlayStation 4 to communicate with the services, so it is not particularly taxing. To verify your identity when using Twitch, you must either key in a code on your computer or use your mobile device to scan a QR code. After that, you will be able to begin streaming video and audio.
6. Change the parameters on your video.
7.At this point, the only thing left to do is start a game.
8. When you have completed the previous step, you will be able to access the “share” overlay by clicking the button labeled “Share” that is located on your controller. You can snap a screenshot with this overlay, as well as share your gaming with a friend and do other functions. To use the broadcast gameplay option for the sake of this guide, go here.
You shouldn’t be concerned because the streaming won’t begin immediately. The PlayStation 4 will inquire about the parameters for your video stream and the platform you wish to broadcast before sending you live. Even though there aren’t many options, you can still change the quality of the video, give your stream a name, and select whether or not you want to broadcast your PlayStation Camera and microphone.
9. The final step is to click the Start Broadcasting button, and then you will be broadcast live. You can play about with more complex options, but doing so isn’t necessary for most users.
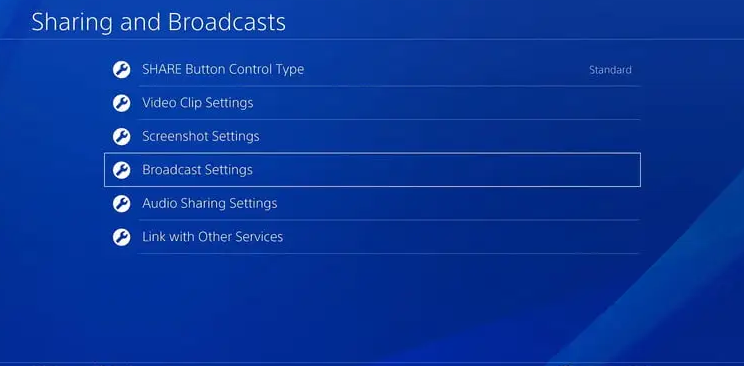
10. Get the stream going. You are currently streaming. However, there are several options that you can continue to adjust even while you are live.
11. If you are having problems, you can open the share overlay once more, and you will see that the button labelled “Broadcast gameplay” has been changed with a button labelled “Broadcast Settings.”
12. From this screen, you will be able to make changes to your stream without having to go offline.
13. Perhaps most crucially, you may end your broadcast by going into the Broadcast Settings. This is something that you will want to make sure you do whenever you are finished.
FAQs
Where is broadcast button on PS4?
Begin playing the game that you intend to stream. To share your progress, activate the ‘Share’ button on your controller. Simply tap the button once; there is no need to hold it down. Choose to “Broadcast Gameplay” from the menu.
How does PlayStation broadcast work?
To broadcast your gameplay from within a game, hit the SHARE button located on your DUALSHOCK 4 wireless controller, navigate to the Broadcast Gameplay menu option, and then choose a service. Sign in to your streaming account and make any necessary adjustments to the settings, such as whether or not to include the Microphone or the PlayStation Camera and whether or not to display Spectators’ Comments.
Does PS4 have discord?
There is no official version of Discord available on the PS4, but you are still able to utilize it on that console by employing several workarounds, such as accessing Discord through the web browser on the PS4. Although the official Discord app is only available for the PS5, that does not mean that we are unable to utilize it on the PS4.
Can PC join PlayStation party?
On the other hand, Sony enables remote gameplay on a PlayStation through the PC operating system developed by Microsoft. Assuming you have a PlayStation 5 or PS4 console, all that is required of you to use PlayStation Party Chat on your personal computer is to install the PS Remote Play program.