Guide
How To Remove The Editing Marks In Word

Editing marks are a very valuable tool for cooperating with other editors when writing a manuscript. The editing capabilities in Word allow you to view the differences between the original document and the modifications made by your editor. Your editor or proofreader won’t have to recall all of the flaws they discovered in the original manuscript, nor will they have to jot down the complete list of comments that appear beneath your text. Instead, they will be able to operate within the document that you have produced.
The proofreading functions may be utilized for a variety of additional applications as well.
Read Also: How to Disable Automatic Capitalization Correction in Microsoft Word
Using the Proofreading Tools
Even if you are not working with an editor or proofreader, you may make creative use of the editing marks. You can jot down alternate ideas for sections, paragraphs, sentences, or even individual words and phrases. Instead, you may use the comments as a way to make notes about certain passages or lines, which is particularly useful for speeches and presentations. Essentially, you can use the editing tools of Microsoft Word in a variety of innovative ways.
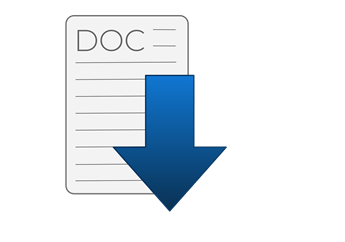
How to Removing Editing Marks
Track Changes and Comments are the two sorts of editing marks that can be used. Each of these tools is a valuable addition to the toolboxes of both writers and editors alike. Where tracked changes can be accepted or refused, comments can only be erased. Tracked changes can be accepted or rejected (resolved).
Tracked Changes
The easiest approach to explain the Track Changes tool is to provide an example of how it works. Consider the following scenario: you and an editor are engaged on a writing project. Once you’ve submitted your written project for editing, the editors will be able to quickly provide suggestions for modifications that you may either accept or reject.
Alternatively, you may make advantage of this useful feature if your editor has requested that you make a change to a written project. After that, you’ll email them an altered copy of the original document so that they may evaluate it and decide whether or not to accept the modifications you’ve implemented.
1. The process of enabling tracked changes is straightforward: simply browse to the Review tab in Microsoft Word and click on the Track Changes option. There are two methods for removing editing marks.
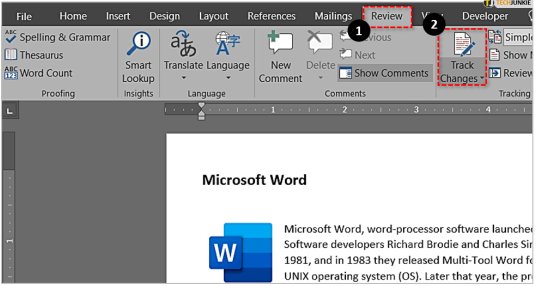
2. When you have received the document version that contains tracked modifications, just click on the Accept button located in the Review tab of the document. Before you click on it, make a selection of the specific modification you wish to approve. Click on Accept to have the old version removed and the new one installed in its place, replacing the original.
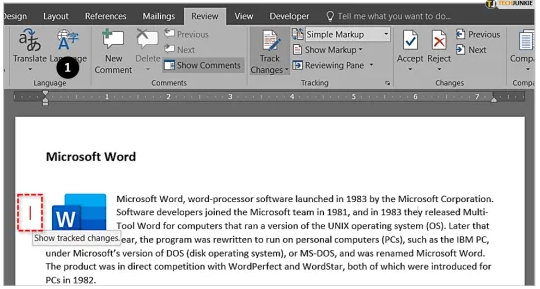
3. Alternatively, you may click the adjacent Reject button to undo any modifications and return the text to its original state. Of course, Word will apply the standard formatting to any modifications that have been approved. Changes that are rejected will simply be removed from the document.
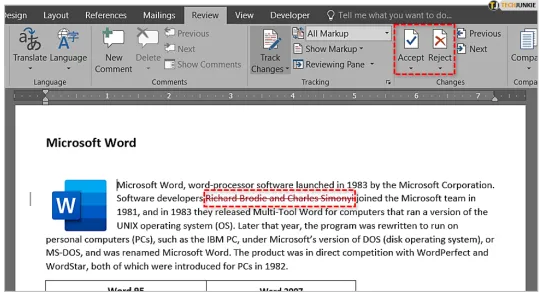
This will allow you to keep things organized and neat, which is extremely crucial if you’re working on a single project with a partner or collaborator.
Comments
Comments, on the other hand, operate in a fundamentally different manner than other forms of communication. Despite the fact that the selected content is highlighted in the comments, no modifications are made to it.
Creating a Comment in Word
1.As soon as you’ve decided on a passage, go to the Review menu in Word and select Add New Comment. Using this method, a remark will be added to the right of the document. You are free to write anything you want here, and it will have no effect on your main text.
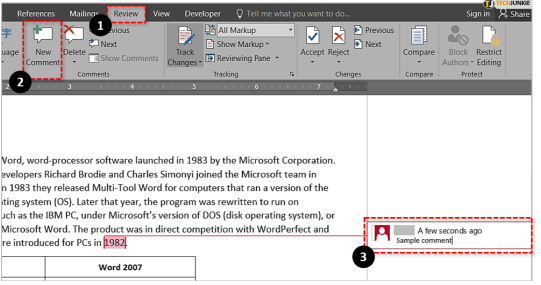
Deleting a Comment in Word
1. There are two options for removing a remark. The first option is to utilize the Delete Comment command, which may be accessed from the Review tab or the right-click menu on the comment. Just make sure that you’ve picked the paragraph that has been commented on first.
2. Alternatively, you may delete the commented paragraph entirely, which will also remove the comment. Simply pick the text and hit Backspace or Delete on your keyboard, and the passage, as well as the remark, will be erased from your computer.
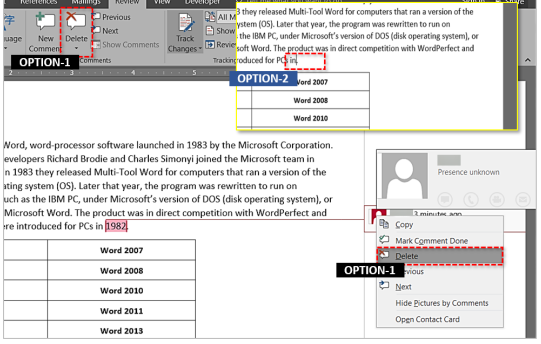
Video












