Guide
How to Change your Zoom Profile Picture on Desktop
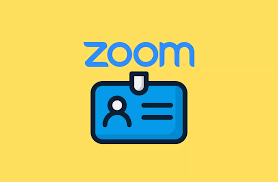
Do you want to change your Zoom profile picture on Desktop? If so, you’re in the right place! In this article, we will walk you through the steps necessary to make this change. It’s a pretty simple process, but we will guide you through every step. Don’t worry – if you get stuck, we have provided some helpful resources that can assist you. So let’s get started!
Read Also: How to Zoom Out Apple Watch
How to Change your Zoom Profile Picture on Desktop
These instructions are applicable to the Mac and PC desktop applications respectively.
1. Launch Zoom, and if you haven’t previously done so, sign in to your account there.
2. Navigate to your settings by clicking the icon that represents your current account in the upper-right corner.
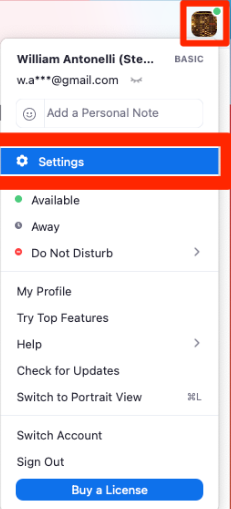
3. Navigate to the Profile option in the sidebar on the left, and then click the picture that represents you currently.
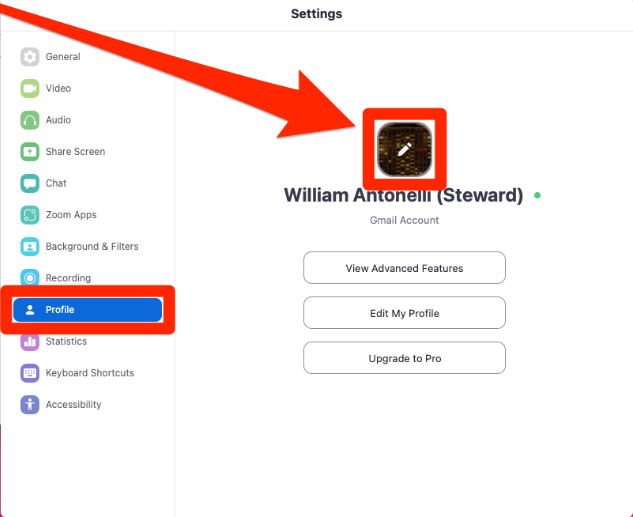
4. Select a new picture for your profile by clicking the Change Picture button, then resize it as necessary and click the Save button.
Alternately, you can edit your profile picture by hovering your mouse over your picture while you are in a meeting, clicking the three dots that appear in the corner of the screen, and then selecting Edit Profile Picture. The pop-up that enables you to select a new photo will appear at once for your convenience.
FAQs
Why can’t I change my Zoom profile picture?
Accessing your Profile through the Zoom web portal is required in order to make any adjustments to the settings. If you already have the perfect photo for your profile, then you just need to follow these steps: After logging into your Zoom account, go to the Settings menu. When you click on Profile, you will have the option to modify the photo that appears next to your name.
How do I create a Zoom profile?
Launch Zoom with a web browser such as Chrome, Firefox, Safari, or Internet Explorer. In the URL box, type zoom.us. Click on the “Sign Up, It’s Free” link that may be found in the top right corner of the screen. Following the request for your birthdate, you will be prompted to input your email address.
Why is my profile picture not showing on Zoom meeting?
There have been instances in which users have participated in a meeting not through their own accounts but as guests. Should this occur, the user’s profile picture will be hidden from view on the screen. You will need to either sign in to your account the next time you attend a meeting or leave the meeting and then re-enter it using your account. Either way, your profile image will be displayed.
Why won’t Zoom show my profile picture?
You will find the option to Hide Profile Pictures on Zoom’s toolbar, which is accessed by clicking the Security button. If this option is checked, you will not see profile photographs while the video is turned off. Uncheck the box to make this option visible again.
How do I change my picture on Zoom when video is off?
Simply click on the icon that represents your profile that is located in the upper right-hand corner of the Zoom desktop client to make changes to your profile photo. After that, from the menu that displays, click the option to “Change my photo.”












