News
Chrome and Samsung Internet both offer fingerprint protection for private browsing
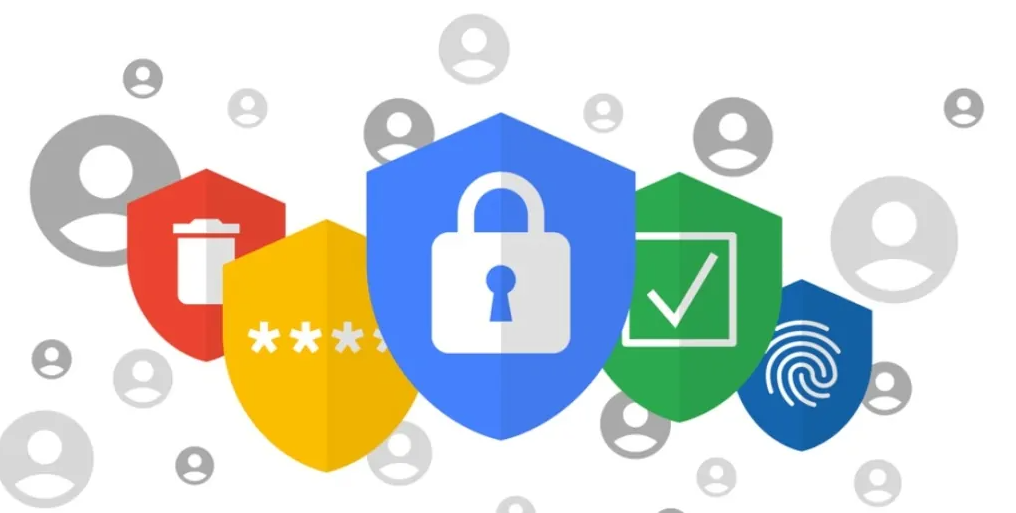
The ability for people to browse the web incognito is built into each and every browser. It doesn’t matter if it’s named incognito mode, secret mode, private mode, or anything else; the premise behind it is the same: when you browse the web using incognito mode, no data such as cookies, your browsing history, or information entered into forms on the websites that you visit are stored. Both Google Chrome and Samsung Internet, which are the two browsers that come pre-installed on Galaxy devices out of the box and are among the most popular on Android devices in general, allow you to browse the internet in an anonymous manner. This is especially important considering the current state of the digital world.
Anonymous browsing in Samsung Internet activity is carried out in a mode that Google Chrome refers to as simply incognito browsing, while Samsung refers to it as Secret mode. This is analogous to Chrome’s behavior on desktop computers. And here’s something more about them that you might not have known: in addition to concealing the fact that you are browsing the web, both of these browsers also allow you to lock the incognito or secret mode using your fingerprint.
Both Chrome and Samsung Internet will lock your incognito tabs if you use your fingerprint (or any of the various biometrics and locking methods accessible on your smartphone or tablet), at which point they will request that you unlock them before allowing you to view them again. If your smartphone is being used by another person, this is an excellent technique to ensure that no one else will be able to see what you were doing on it.
How exactly do you activate the fingerprint or biometric lock in Chrome and Samsung Internet so that you may still browse anonymously? You can get started by following the steps that are outlined below. The process for each of them is a little bit different.
In Google Chrome
Launch Chrome on your mobile device, and go to the Settings menu once it’s open. Here, tap Privacy and security to view all of Chrome’s security features, and you should see an option that says “Lock Incognito tabs when you leave Chrome.” Select this option. You only need to tap it once to turn it on, but after that, you’ll need to identify yourself using your fingerprint before it will work. If you have a pattern or pin lock set up on your mobile device, you will instead be prompted to enter that information in order to verify yourself.
Once it is enabled, all you need to do to open a link in incognito mode is press and hold a link for a few seconds. After that, you can continue browsing as usual. However, whenever you send Chrome to the background and then return to it later or switch back to an incognito tab, you will be required to authenticate yourself using your fingerprint, password, or pin. Simply repeat the steps you took to enable the lock in incognito mode, but this time turn off the toggle for the option that says “Lock Incognito tabs when you leave Chrome.” This will cause the lock to be disabled.
In Samsung
In contrast to Google Chrome, Samsung Internet necessitates the use of a specific password in order to access the Secret mode, and this password cannot be tied to the one you use to lock your phone or tablet. Only once you have entered this password will you be able to use biometric capabilities such as facial recognition and fingerprint scanning. To get started, launch Samsung Internet and head to the application’s settings. After that, select Your personal browsing data, and after that, select Secret mode settings. After that, make sure the Use password option is turned on.
After that, you will be prompted to generate a new password for yourself, which must contain at least four letters and a number. You are able to set a password of your choosing by entering it, tapping the proceed button, and then entering it again for confirmation before tapping the OK button. After you have done that, the options for your face and your fingerprint will appear at the bottom of the screen. You have the option of enabling either one or both of them; but, in order to do so, you will need to enter the password that you established previously.
You are now able to begin viewing websites in private mode, and each time you do so, you will be prompted to enter your password or authenticate using biometrics. This works in the same way as Google Chrome, where you just press and hold a link before selecting the option to Open in Private mode. When you try to access your Secret mode tabs after sending the app to the background and opening it again or when switching between a regular and a Secret mode tab, Samsung Internet will ask for authentication even when you open links while in Secret mode. Previously, this was only the case when you tried to access your Secret mode tabs after sending the app to the background and opening it again.


















