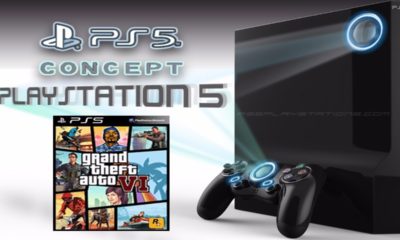Guide
How To Add More Storage To PC
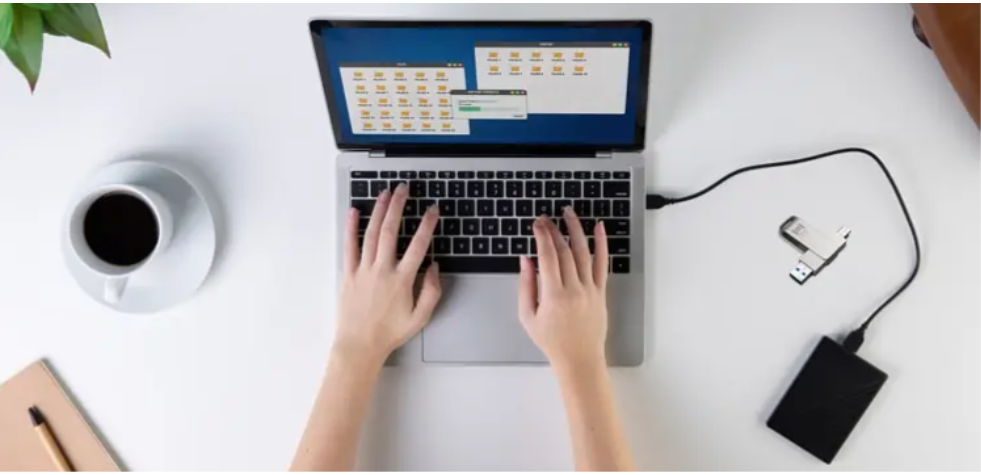
Your computer’s disc space is at an all-time low if “low disc” notifications start popping up on your screen. However, you can’t remove any files, directories, or applications in order to free up space. In truth, nothing can be gotten rid of! You have just one option: enlarge the space you already have to accommodate all of your belongings. But how can you increase the storage on your computer?
Extend the partition on your hard drive
It’s worth checking to see if you can free up some space on the hard drive or partition you wish to enlarge before investing in new hardware. Let’s start with the Windows disc management tool, shall we? Create and format hard drive partitions by typing “disc management” into the Start menu search. Check the “File System” for the hard disc partition that you wish to expand in the new window that appears.
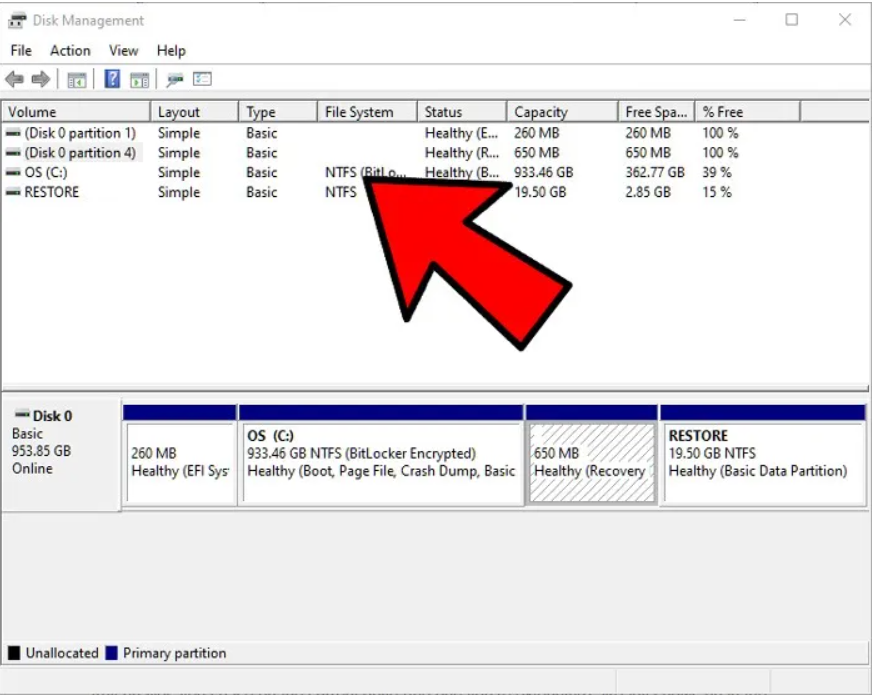
For NTFS and “Unallocated” space, you may enlarge the partition of your hard drive. Even if your PC has numerous hard drives, you may utilise the free space on those drives to put on the one you choose.
The “Enlarge Volume” option is available if there is free space on the partition you wish to extend.
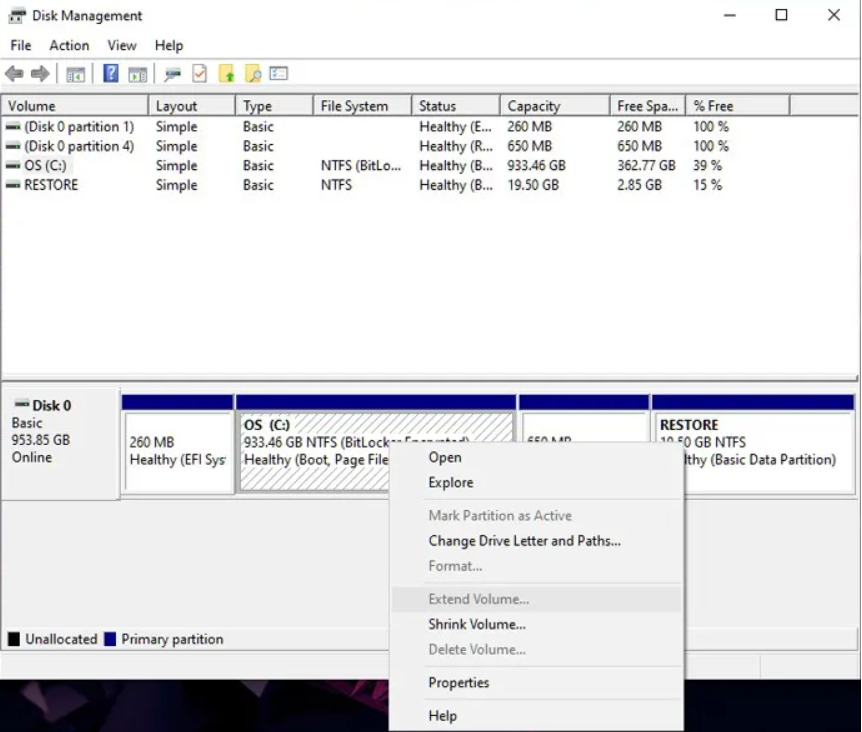
Next, choose the volumes you wish to extend, “add” them to your chosen partition, and then follow the instructions to finish the process.
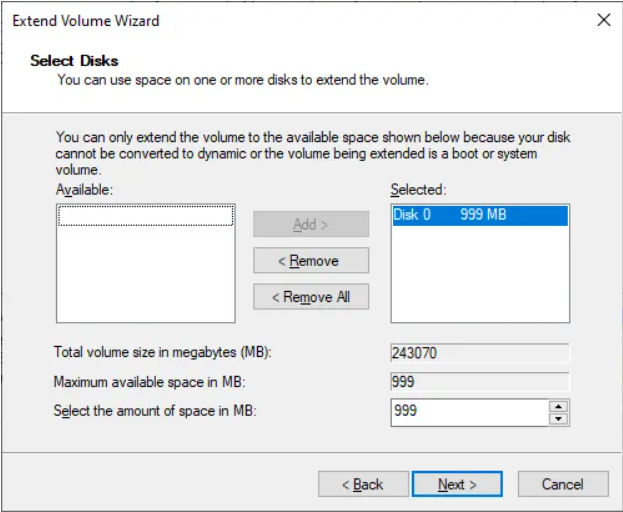
Read More: How To Combine Pdf Files on Windows 10
2. USB Stick
Typical Storage Space : 8 – 128GB

3. SD Card
Typical Storage Space: 2 – 128GB
SD cards operate in a manner similar to that of USB sticks, however there is some wiggle room as to whether or not they may be inserted into a personal computer. In contrast to USB drives, most computers do not automatically come equipped with an SD card port. It is more common for a laptop than a desktop computer to have this feature. As a result, if you just want to use an SD card on one device, it should be plenty for your needs. Transferring data to a different computer, on the other hand, may be challenging.
4. USB Hard Drive
Typical Storage Space: 1 – 4TB
Have you heard that you may connect a second hard drive to your computer by using the USB ports? Even though it requires the use of a hard disc enclosure, expanding your storage capacity by a significant amount using this method is without a doubt one of the least complicated methods to do it. USB hard drives are an excellent option for storing a variety of items, including games and video. Even more ideally, you may take them with you and connect them into other personal computers in order to copy the data off of them.
5. Cloud Storage Services
Typical Storage Space: 2 – 1TB
These days, everything is heading into the cloud, and your data may join the movement if you want it to! Dropbox, OneDrive, and Google Drive are three of the most popular cloud storage servers currently available. There are many more cloud storage servers available. pCloud is yet another reliable and dependable alternative.
Getting started with cloud storage is simple; first you need to create an account, and then you can upload your data to the online cloud. After that, you may erase the files from your hard disc in order to create space and avoid losing all of your data altogether. In point of fact, you’ll have access to them on any and all of your devices that are capable of connecting to the cloud. Cloud storage solutions, such as pCloud, provide an additional layer of encryption, which deters unauthorised users from accessing your sensitive information in the case that it is stored there.
6. Secondary Hard Drive/Solid State Drive
Typical Storage Space: 1 – 4TB (HDD), 128 – 512GB (SSD)
You can avoid needing to transfer data if your motherboard has extra space, in which case you can just acquire a second drive to keep stuff in rather than having to transfer the data. A second hard disc drive may be used as a “mule” drive, which stores massive data such as recordings and movies. It is also a good idea to use an SSD in conjunction with a hard disc drive (HDD). To take advantage of the SSD’s quicker loading speeds, just copy all of the software that you want to load rapidly onto the SSD.
FAQ’s
Is it possible to add more gigabytes to a computer?
It is conceivable that you will need to replace the 2 GB of RAM with the 4 GB of RAM (which is a wonderful idea, if it is feasible to enhance your performance), but this will depend on the number of slots that are now accessible (as well as the compatibility of the old RAM and the new RAM).
Does adding RAM enhance the storage capacity?
To be more specific, having more RAM makes it feasible for you to utilise a greater number of applications, documents, and bigger files all at the same time. Those that deal with really big files, such as massive databases, films, and photos, might get a substantial advantage from having more RAM at their disposal.
Should I buy RAM or SSD?
A solid-state drive (SSD) will load things more quickly, but RAM has the ability to keep more windows open at once. If you discover that your computer is uncomfortably sluggish in virtually everything it does, an SSD is the way to go; but, if, for example, your computer only begins acting up after you open your “tonnes of tabs,” you’ll want the RAM bump rather than the SSD.
Is 16GB RAM enough for gaming?
When it comes to playing the vast majority of games, the amount of RAM that should be installed should be 16 gigabytes; doing so will result in a speed boost that is clearly evident. You will also have the ability to use programmes concurrently without having any impact on the game itself.