Guide
How to Factory Reset Your Windows PC

There may come a time when you need to factory reset your Windows PC. Maybe you are selling it or giving it away, or maybe it is just not working the way that it used to. Whatever the reason, factory resetting your PC is a quick and easy way to restore it to its original condition. In this guide, we will walk you through the process of how to factory reset your PC in Windows 10, 8, and 7.
Read Also: How to Mirror an iPhone or iPad to a PC
How to Factory Reset Your Windows PC
1. From the Start Menu, select the Settings option. Your Windows 10 device has a start menu that is located on the toolbar of the device. To open Windows, you need to click the icon located in the bottom-left corner of your screen. You can also utilize the search box that is located next to it; simply type in ‘settings.’
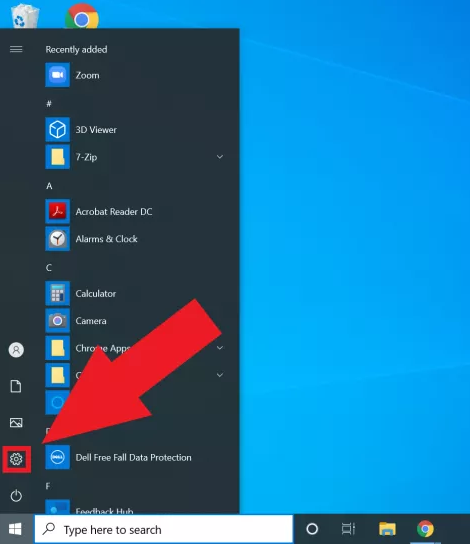
2. Go to the Settings menu and select the Updates and Security option. Select “Updates and Security” from the list of available options once you’ve got the Settings Menu loaded up and ready to use. You can simply discover it by using the search bar that is located at the top of the window. If you are having difficulties finding it, just use the search bar.
3. Go to the Updates and Security menu and select Recovery from there. There will be numerous other options along the left-hand side of the ‘Updates and Security’ menu; the tab labelled ‘Recovery’ is the one that needs to be selected by us. Use the search bar that’s located at the very top of the page if you’re having trouble finding what you’re looking for.
4. Click Get Started under Reset this PC. You should now be in the ‘Recovery’ tab at the top of the window. Below the heading that says ‘Reset this PC,’ you should see a short paragraph of text followed by a button that says ‘Get started.’ Please press this button.
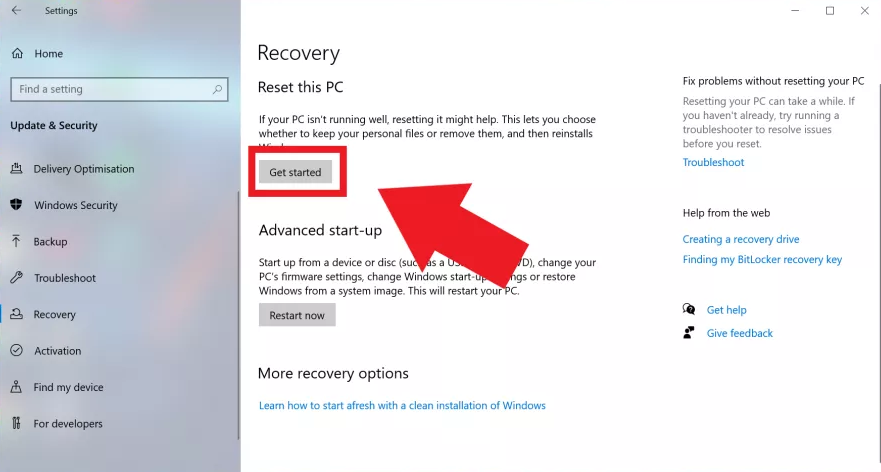
5. Selected whether to delete everything or save the files. You will now be presented with a choice: “Keep my files,” “Remove everything,” or “Keep everything.” This should be fairly self-explanatory, but to summarize, the former option will erase everything on your device, while the later option will delete everything on your device save for your personal files.
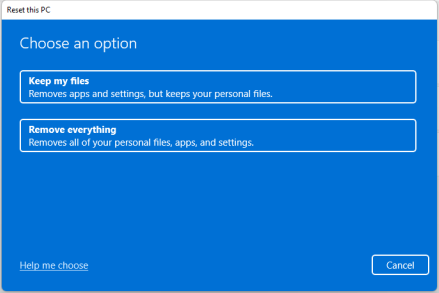
6. If you chose the option to “Remove everything” in the previous step, your next step is to decide whether or not you wish to completely format the drive. If you want the reset procedure to begin immediately, select “Keep my files,” but otherwise you can move on to the next stage. You will be presented with an additional screen of options if you choose the option to have “everything removed.” At this point, you will be asked whether you wish to only delete the files already stored on your device or entirely clear the drive’s contents. If you wish to perform a complete factory reset on your smartphone, we suggest going with the second option.
7. Verify that you wish to reset the password. Windows 10 will prompt you for one last confirmation that you unquestionably want to reset your device before it begins the procedure in its entirety. Before you confirm that you want to delete everything on your smartphone, be sure that you are certain that you do, in fact, want to do so. At this point, there is no turning back.
8. Wait till the process of resetting is complete. After making the decision to perform a factory reset on your Windows 10 device, there is nothing left for you to do but wait until the process is finished. This could take up to a couple of hours depending on the sort of factory reset you’ve chosen as well as the amount of information that is currently saved on the device.
9. Set up your smartphone again. After the factory data reset is finished, Windows 10 will automatically restart, and at this point, your device should be back to the condition in which it was when it was first purchased. You can re-configure it at this point.
FAQs
Is it OK to factory reset a PC?
It is always a good idea to perform a factory reset on any computer, regardless of whether it is a Mac or a Windows PC, before selling it or otherwise getting rid of it. It makes no difference whether you use it frequently for important work or just occasionally to see pictures; the results are the same. There is a good chance that several types of private and confidential information are stored on your smartphone.
Can you completely wipe a computer?
If you are planning to get rid of your computer, we recommend the following three procedures to do a “full wipe” of its memory in the following order: Create backups of the information you want to save. To free up space on your computer, install data-erasing software. Carry out a reset to factory settings.
Do you lose Windows if you factory reset?
The programmes and files that have been installed on the system are deleted during the process of resetting it, and then Windows and any other applications that were initially installed on your personal computer by the manufacturer, including trial versions of programmes and utilities, are reinstalled.
Does a factory reset delete everything?
When you perform a factory data reset, all of the information stored on your phone is deleted. Even if the information saved in your Google Account can be retrieved, all of your apps and the data they contain will be deleted. Verify that your data is stored in your Google Account so that you may easily retrieve it if it becomes necessary.
Does factory reset remove virus?
A virus may typically be removed from an Android smartphone by performing a factory reset. When doing a hard reset, the Android operating system will use an application stored on its recovery sector to restore factory settings. On mobile devices, malicious applications are much less common than on desktop computers, which make antivirus software an absolute necessity.












