Apple
How to Find Downloads on iPhone and iPad
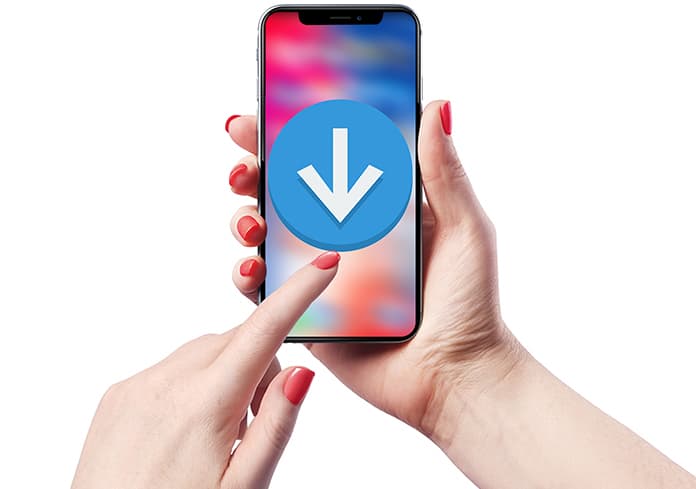
Everyone is familiar with the download folder that exists on both Windows and Mac computers. Everything that has been downloaded is saved in the download folder. The situation has altered, however, for iOS mobile phones, which include any version of the iPhone and other similar devices. There is no fixed download folder where the downloaded files may be placed instantly once they have been downloaded. As a result, today we will assist you in understanding the location of the “Download Folder” as well as how to locate and manage downloads on your iPhone or iPad with ease.
Read Also: How To Fix Keyboard On IPad
How to Find the Downloaded Files on iPhone or iPad
After determining the format of the downloaded videos, songs, images, or documents, your iPhone automatically places them in the appropriate applications on your device. This implies that it will not always prompt you to choose a location for saving the downloaded file. It will download and store the file in a variety of app locations depending on the format of the file.
For example, if you are downloading a photo from a website using your iPhone’s web browser, the downloaded photo will immediately download and be saved in the iPhone’s Photos app after you are through. The opposite is true when downloading a PDF file, which will prompt you to save the download and will instantly place it in the document app that is already installed on your iPhone.
Now you can try to understand how to find downloads on iPhone or iPad. There are different strategies to do so which are discussed in below.
Where to Find Downloads on iPhone and iPad?
Don’t be concerned about the downloaded content; you’ll be able to locate it quickly on your iPhone. Obtaining downloads on an Android device or any Windows or Mac computer is as simple as searching for them. You may quickly comprehend the process of the location of downloading files on your iPhone if you pay attention to the instructions. The following are some pointers that can assist you in gaining access to your downloaded files.
1. Check App Download History to Access Saved Files
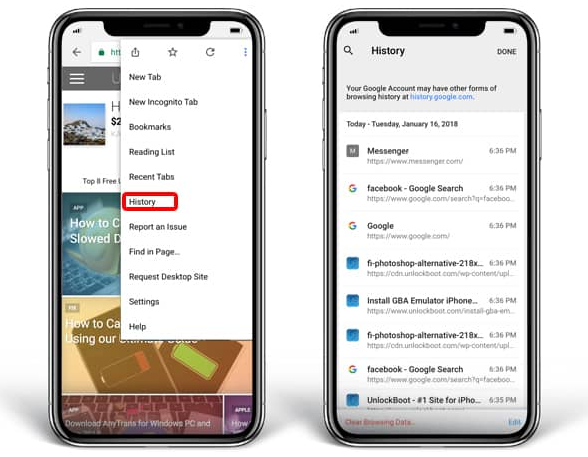
You can go through your installed programmes to see if there is any associated download history. It will assist you in locating the products that have been downloaded by looking through the history.
2. Use iCloud Drive to Save your Files and Find them Later
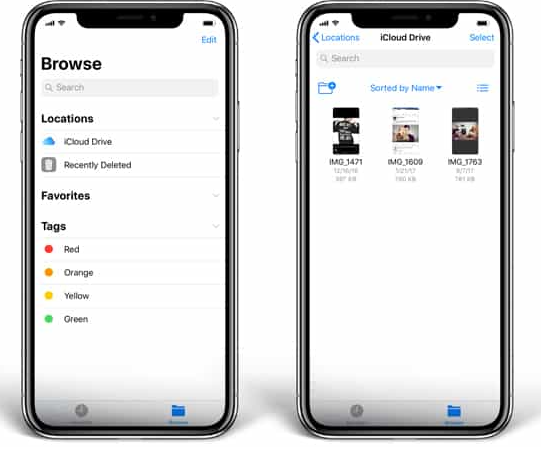
Check out the built-in apps on your iPhone to see if they can help you obtain access to the downloaded files. All you have to do is search for the exact programme, and you will be able to see all of the downloaded files. If you have downloaded a photo and now wish to see it, you might use this method. All you have to do is use the Photos app that comes with your device. There you will be able to locate your downloaded object and do any actions on it.
3. Use File Browsing App to Download & Manage Files on iPhone
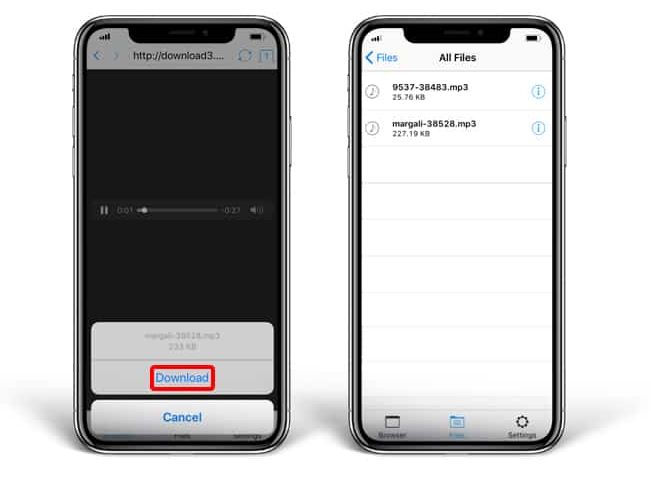
There are a variety of iOS-based applications that can assist you in gaining access to your downloaded items stored in a folder. Such software may assist you in viewing and searching for anything in any format that you may want. These software’s explore and search for the supplied file name and display all of the associated results in a short period of time, making them extremely efficient. For easy management of your downloaded videos, images, documents, MP3, MP4 and other media, we recommend that you download the iSaveit app from the App Store.
4. Use the iOS 11 File Manager App on your iPhone
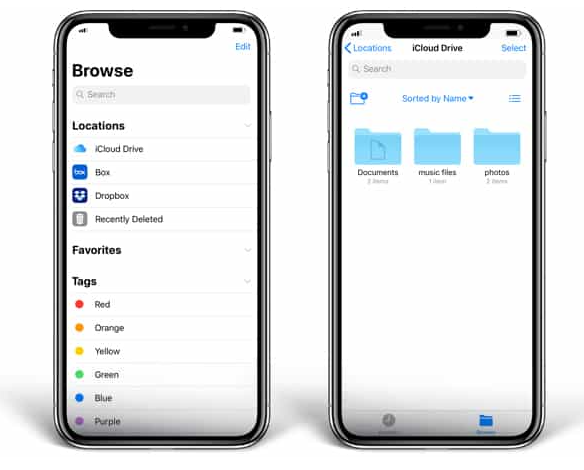
Because there is no such function or choice as a “Download Folder” available on your iOS device, you will need to use an app to manage your downloads on your iPhone. A professional-looking files management programme can simply manage and preview your downloaded files in a streamlined manner.
5. Find Downloaded PDF Documents on iPhone

The PDF documents that have been downloaded may be found in the iBooks app. You must first open the PDF document on your iPhone or iPad and then select Copy to iBooks from the sharing menu on your device’s screen. Now that the document has been stored in iBooks, you may quickly share it with your friends or fellow students at your university.
Opening the Files App on your iPhone or iPad will allow you to store and locate any downloaded files in iOS 14 and iOS 15. Although the app is generally pre-installed following an update, it may be offloaded, in which case you will need to reinstall it from the Apps Store.












