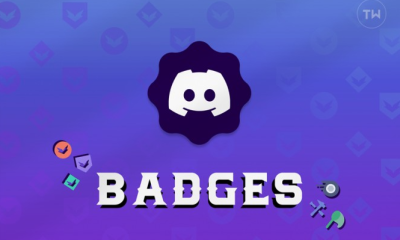Guide
How to Fix a Chromebook Touchscreen That’s Not Working

If the touchscreen on your Chromebook suddenly stops working, the problem can be as elementary as a dirty screen, some settings, or some software. One of the many advantages of Chromebooks is that if all other troubleshooting methods fail, a simple powerwash can frequently restore things to their previous state. However, considering that this is your final option, it is imperative that you begin with the fundamentals and build from there.
Read Also: How to Watch Paramount+ on a Windows, Mac, or Chromebook
What Causes a Chromebook Touchscreen to Stop Working?
Chromebooks are simple to use and simple to repair. When the touchscreen on a Chromebook stops working, we can narrow the problem down to a handful of faults that can be fixed in a relatively straightforward manner.

The following is a list of the most typical reasons why the touchscreens on Chromebooks cease working:
- Dirt or debris on the screen: If the screen is dirty, the touchscreen functionality may not work. The same is true if your hands are dirty or wet.
- System settings: The touchscreen may have been disabled accidentally, in which case you can fix the problem by re-enabling it.
- Software problems: Most Chromebook software issues can be resolved through a hardware or factory reset.
- Hardware problems: The touchscreen digitizer or other hardware may have failed.
How to Fix a Chromebook Touchscreen That Doesn’t Work
There are a lot of simple actions you can take and fixes that don’t require any specific technical expertise or resources, so if you want to get the touchscreen on your Chromebook operating yourself, you don’t need to worry about that. First, you’ll check to see whether the screen has any visible smudges or fingerprints, then you’ll make sure that the display isn’t turned off, and finally, you’ll reset the device and run a powerwash in an effort to cure the majority of Chromebook issues.
In order to repair the touchscreen on your Chromebook, please perform these instructions in order:
1. Make sure the screen is clean. Turn off your Chromebook, and then using a cloth that doesn’t collect lint, carefully wipe the display clean. The process is very much like how one would clean the screen on an iPad. Take special care to remove any dirt or debris, bits of food, or sticky residues, and make sure the screen is completely dry if it contains any liquid.
- You can clean the screen with a cleaning solution and a microfiber cloth if it is particularly dirty. The cleaning solution was developed specifically for LCD screens. Reduce the amount of liquid you use as much as you can, and take care not to get any on the keyboard or let the cleaning solution drip down behind the screen. To finish, use yet another microfiber cloth to thoroughly dry the screen.
2. Make sure your hands are clean and dry. If you want to use the touchscreen again, you should make sure that your hands are clean and dry first. If they aren’t, the touchscreen could not work properly.
- Check to determine if a touchscreen stylus will function on your device if you have one.
3. Check to see that the touchscreen is not turned off. Chromebooks provide users with the ability to turn on or off the touchscreen functionality. In the event that you inadvertently toggled this setting, the touchscreen will become inoperable until you inadvertently toggle it back on.
- Simply pressing Search + Shift + T on your Chromebook will turn on the toggle for the touchscreen.
4. Perform a factory reset on your Chromebook. In the event that your touchscreen continues to be unresponsive, you should try doing a hard reset. It is not the same as simply putting the lid back on the device or pressing the power button.
To perform a factory reset on a Chromebook:
- Put the Chromebook into sleep mode.
- While holding down the refresh key, press and then release the power button.
- When the Chromebook starts up, you should let go of the refresh key.
To perform a factory reset on a Chromebook tablet, you must:
- Maintain pressure on the volume up and power keys at the same time.
- Hold on for ten seconds.
- Put the buttons to the side.
5. You should return your Chromebook to its original factory settings. In the event that your touch screen is still inoperable, the subsequent step is to restore it to its original factory settings. This method is known as powerwashing, and it will delete all local data. Because of this, you should ensure that any local files have been backed up to your Google Drive before you begin the powerwashing process.