Guide
How to Group Together Images and Shapes in Microsoft Word
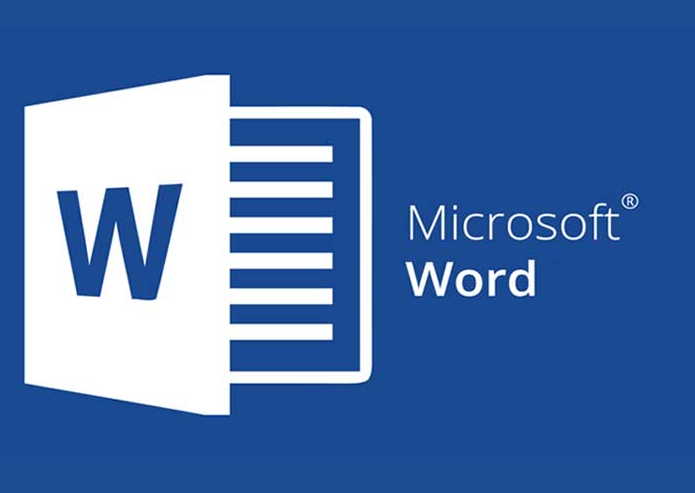
Over the course of several decades, Microsoft Word has undergone a series of feature enhancements that have made it possible for users to not only enter text but also a wide variety of objects. These items, like as photos and shapes, may have their formatting, customization, and manipulation requirements quickly and simply met throughout the entirety of your publications. Consequently, whether you are working on a report, an analysis, a manuscript, or any other type of document, you can quickly and simply make it more appealing to the eye while simultaneously increasing the amount of information it contains with the assistance of these shapes and images. Here is a helpful hint that will guide you through the process of grouping together images and shapes in Word.
Read Also; How to Download Microsoft Word on your Chromebook
How to Group Together Images and Shapes in Microsoft Word
Word’s grouping feature is fantastic since it allows you to continue to ungroup and regroup items whenever you find it necessary to do so. You have the option to interact with specific objects inside the group by first choosing the group and then clicking on the particular item you wish to alter in order to pick it. You can simply move or resize photos, shapes, and other objects in your document if you group them together first. You can also save a significant amount of time and effort by copying and pasting all of them into a single document. In addition, you have the ability to add shape fills and several other effects to the object, and those effects will be applied to the object.
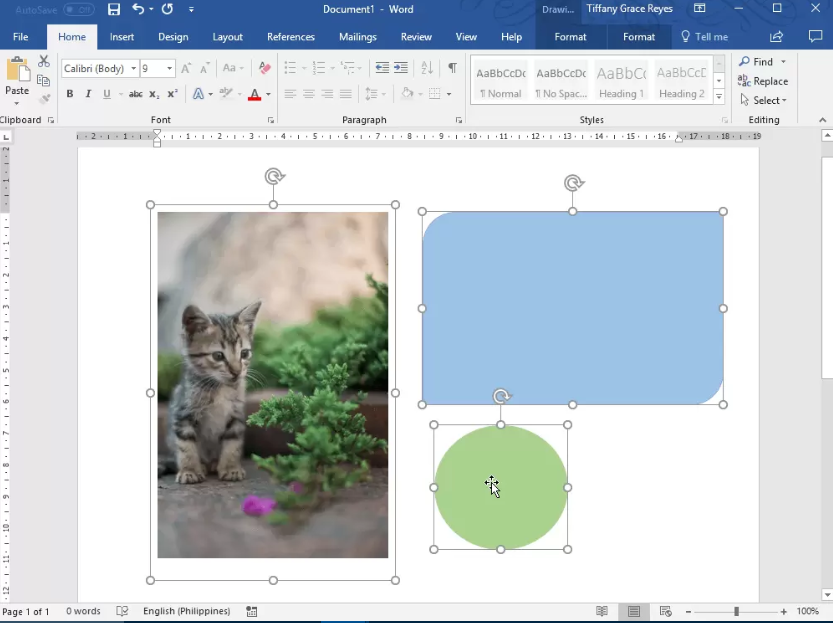
Launch the Word document you want to use to organize your pictures, shapes, and other items into groups. Select the objects that require moving or changing before continuing. To accomplish this, simply hold down the CTRL key while clicking on each of the individual objects. Keep in mind that the group function will not become active until you have selected more than one object.
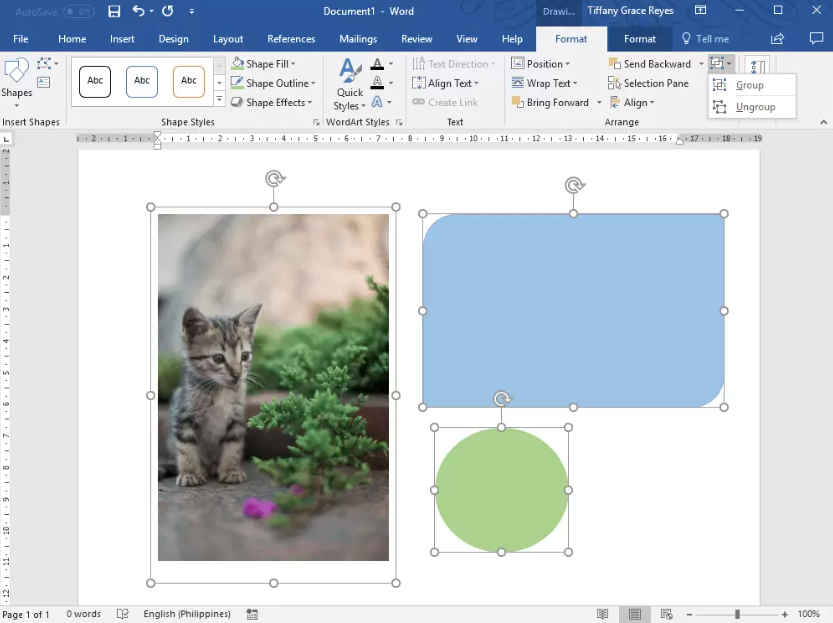
You can group the shapes, photos, and other items that you’ve chosen by completing any one of the following once you’ve selected what you want to include in the group:
- Drawing tools. Under Format, under the Drawing Tools menu, click the Group -> Group button.
- Visualization instruments Navigate to the Format menu in the Picture Tools menu, and then click on the Group -> Group option.
Drawing Tools and Picture Tools are both contextual tabs, which means that you will only see them on the Ribbon once you have selected an object to work with.
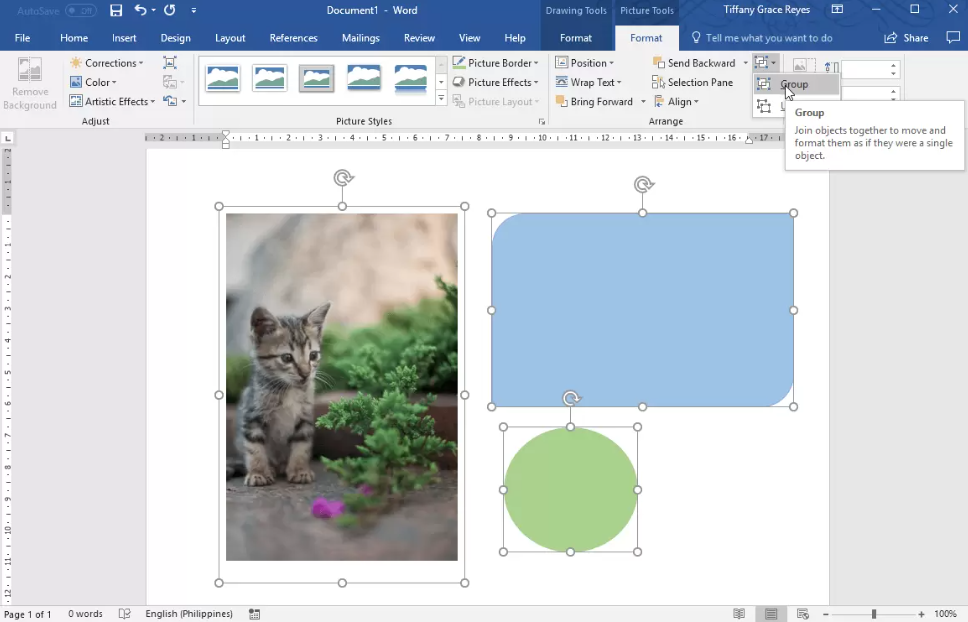
FAQs
Does MS Word have a template for the flowchart?
Flowcharts are in reality one of the many predefined SmartArt templates that are available with Word. Flowcharts can be created with this programme. These designs come with images and text that are easy on the eyes and may be modified to reflect your individual tastes.
Is it easier to create a flowchart in Word or in Excel?
There is a distinction in the level of convenience between the two options, despite the fact that both come with their own unique benefits. When compared to Word, Excel and PowerPoint both provide a more user-friendly experience when it comes to flowchart formatting.












