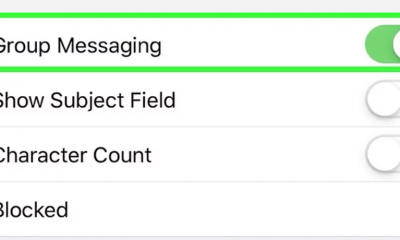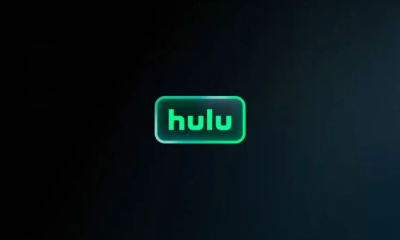Guide
How to Make Your Skype Calls – The Ultimate Guide
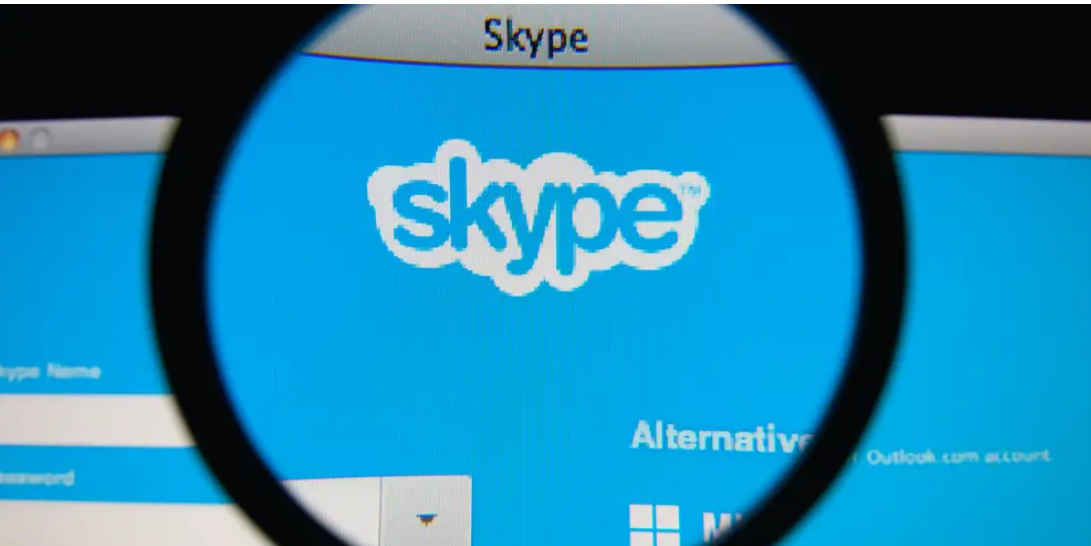
Our capacity to share crucial moments with loved ones increased dramatically when we introduced video calling capabilities into Skype conversations more than 10 years ago. In order to assist you capture unique moments during a Skype chat with your loved ones or record critical meetings with your coworkers, we’re introducing call recording today.
With the exception of Windows 10, Skype’s call recording service is totally cloud-based and is currently accessible in its most recent version as well as on most platforms, with the exception of Windows 10. Skype’s newest version, which will be released in the coming weeks, will include call recording functionality.
So there are no surprises when you start recording, since everyone on the call will be told as soon as the recording is turned on. As long as you are participating in a video conversation, Skype will capture both your video and any screens that are shared between you and your conference call participants. Within 30 days after the call, you will be able to preserve and share the recorded call.
What is the procedure for recording a Skype conversation?
How Skype call recording works
When you are on a Skype call, you may record it at any point throughout the conversation on both the desktop and mobile devices.
Using the desktop application, click the More options icon at the bottom of your screen, then pick Start recording to begin recording your phone calls.
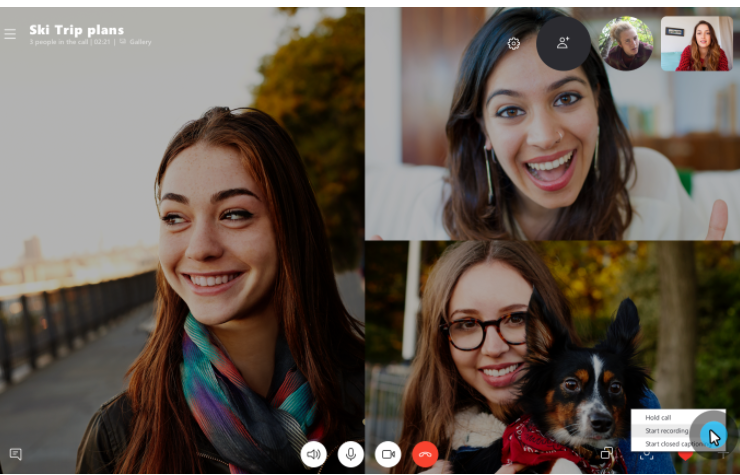
To begin call recording on a mobile device, first press the More options button, followed by the Start recording button.
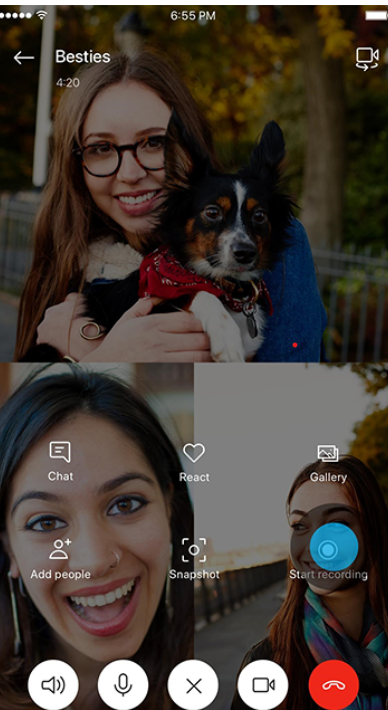
To begin call recording on a mobile device, first press the More options button, followed by the Start recording button.
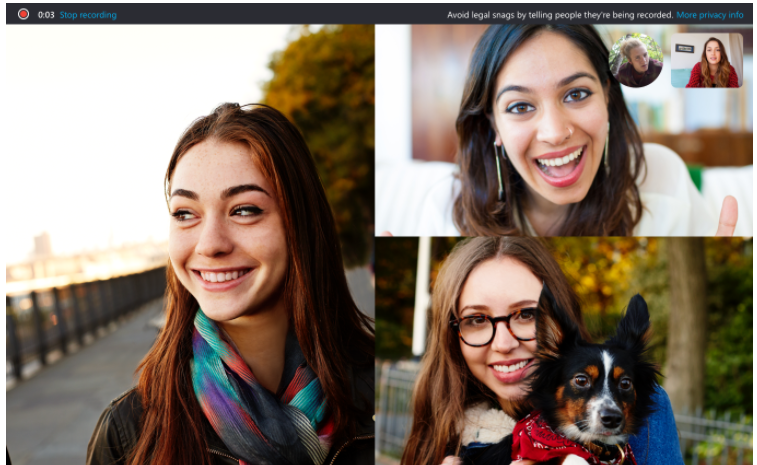
Call recording notification on desktop.
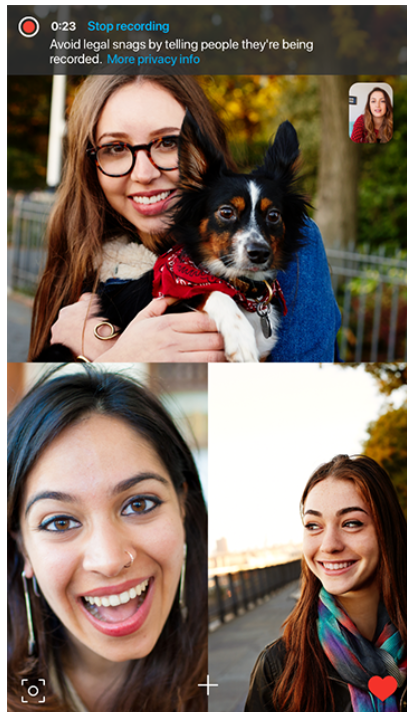
Immediately after the conference call, the tape is finished and uploaded to your chat room, where it will be accessible for 30 days. During the 30-day period, you and everyone else on the call may keep the recording locally or share it with your contacts at any point during the session.
How to save a Skype call recording
In order to save a call to your computer’s hard drive, go to your conversation and click the More options button, then pick Save to Downloads to save the call to your downloads directory. Alternately, you may choose Save as and go to the location where you wish the file to be stored. The MP4 file that will be created will be preserved as a backup of the recording.
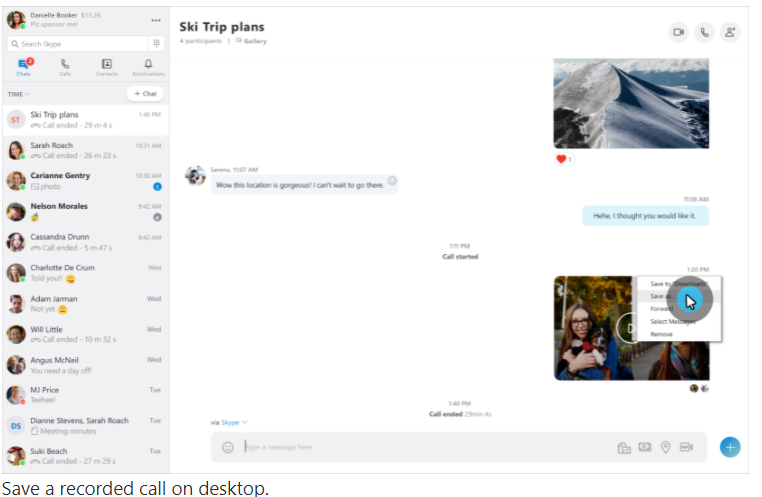
Simply press and hold the recorded call in the chat window on your mobile device. When the option appears, choose Save from the drop-down menu. The footage will be downloaded and saved to your device’s camera roll as an MP4 file as soon as it is finished.
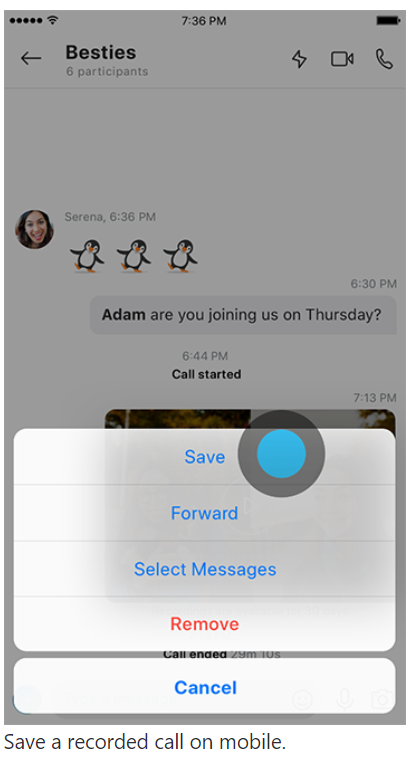
How to Share a Skype call recording
You can also share a recorded call from the chat. On desktop, click the More options button and then select Forward.
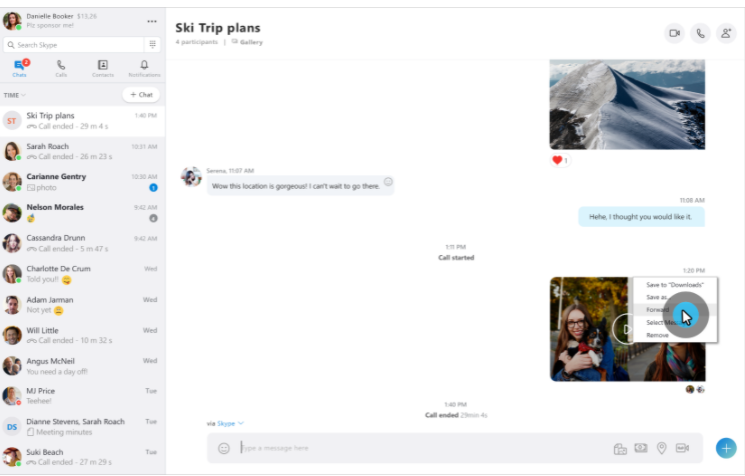
When the Forward Message box is displayed, you can send to all the suggested contacts who you want to share the recorded call with.
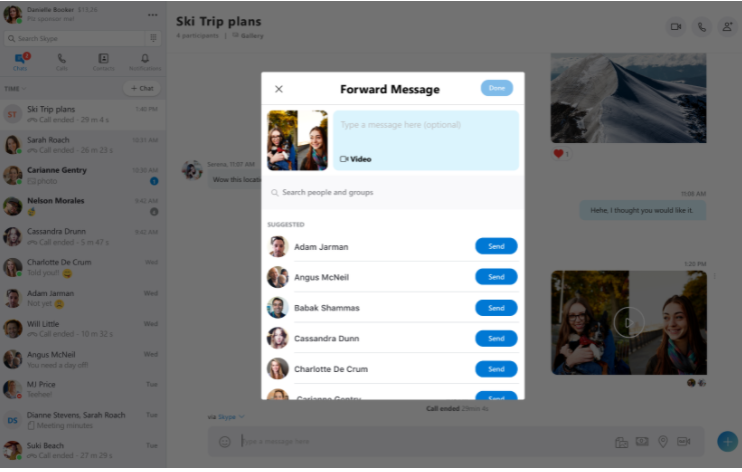
To share a call recording on a mobile device, press and hold the recorded call for a few seconds before tapping the Forward button.
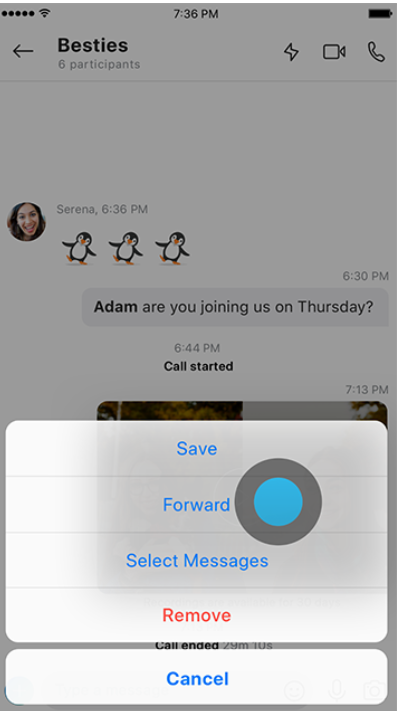
The Forward Message box will appear after the call has been recorded. Select the recommended contacts with whom you wish to share the recorded call by tapping them and then tapping Send at the top of the screen.
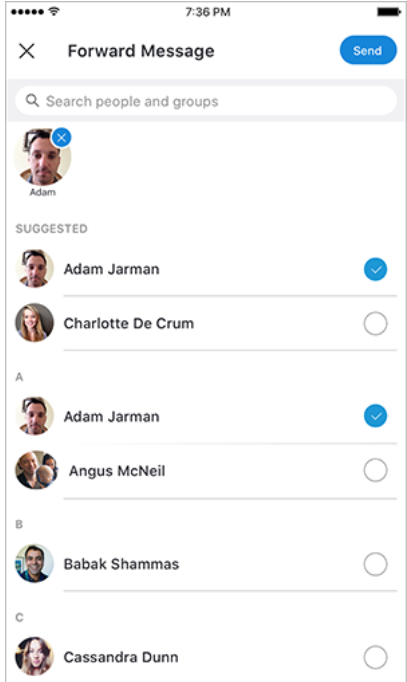
FEATURED Video
Conclusion
In this guide, we will learn how to make your Skype calls in the best experience possible. We will discuss about management, availability, and how to make the calls that deserve to be called the perfect experience. Our guide will help you to create calls that are the perfect experience for your customers and stakeholders.