Guide
How to Move Windows to SSD

This article demonstrates the most efficient method of migrating Windows 10, 8.1, and 7 from an existing hard drive to a new solid-state drive (SSD), as well as how to deal with any issues that may arise thereafter. Despite the fact that the screenshots below are from Windows 10, the procedures below are equally applicable to Windows 7 and Windows 8.1.
Read Also: The New PS5 SSD Is The Cheapest Way to Upgrade Your Storage
How to Prepare Your Source Drive
First, you’ll need to ensure that both the source disc, the one you’re cloning from, as well as its target, the SSD, are ready. When cloning a hard disc, you’ll want to clear out any data you don’t need to carry with you from the original. In addition to saving space on the new disc, this can speed up the cloning procedure. Cleaning a hard disc may be accomplished with a variety of effective instruments. For a more thorough clean-up of your hard drive’s free space, try using the Free Up Space programme instead of Windows’ built-in Disk Cleanup.
In addition to preparing your source drive, you must also make sure the destination drive is ready. Cloning can take care of all of the initial setup for you if your SSD is fresh new. However, if it’s an older disc or one on which you’ve already saved data, you should take extra care.
Make a backup of any data you wish to keep in case something happens to your computer. Make sure your data is safe, whether it’s on an external hard drive or a cloud storage service. Recovery of your data will be impossible unless you use expert data recovery services after the hard disc cloning procedure has been completed.
After that, it’s a good idea to perform a full disc format. This may not always be necessary, but writing zeros to the whole drive will assure data annihilation and restore SSD performance to its original condition, or as close as feasible depending on the disk’s age. This is better than using a standard format.
How to Using a Migration Tool to Move to an SSD
EaseUS ToDo Backup is one of the best tools for moving Windows 10 to an SSD, as well as Windows 7 and 8.1, although there are many more. EaseUS ToDo Backup Free is sufficient for most people who want to transfer their operating system to an SSD, but the professional version (for which a free trial is also available) has additional features.
1. Ensure that your Windows PC is connected to both the hard disc you wish to copy and the SSD you intend to use.
2. Just like any other programme, download and install EaseUS ToDo Backup Free from their website.
3. Make a copy of yourself.
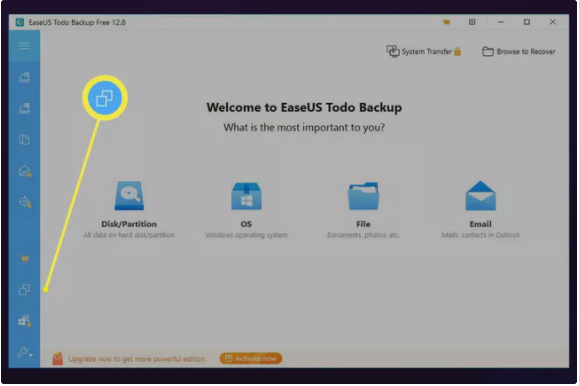
4. Select the hard disc that you wish to clone (the Source drive) from the list of drives. Then click on the Proceed button.
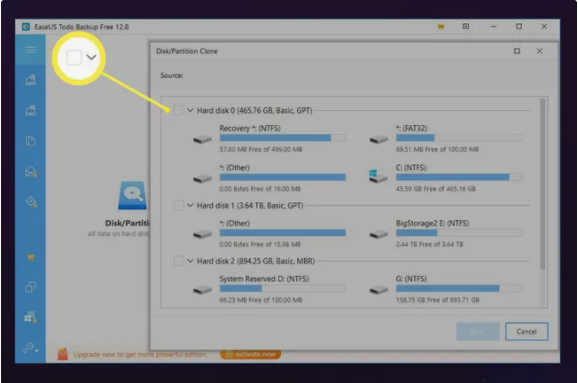
5. Select the SSD that you wish to use as a destination for the cloned data from the Source disk—the Target drive. Then click on the Next button.
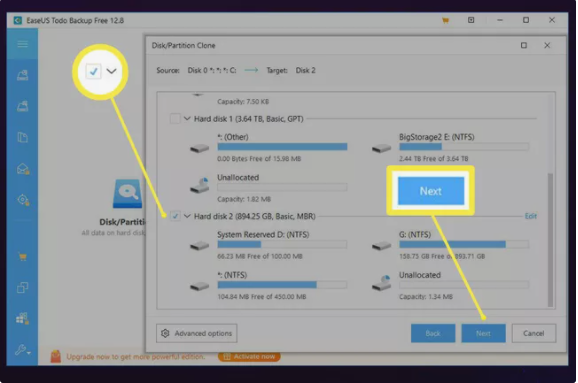
6. When the overwrite warning appears, choose Continue to begin the copying operation.
This procedure can take anything from a few minutes to several hours, depending on the size of the Source drive, the speed at which it reads data, and the write speed at which the Target SSD writes data. Nonetheless, after it is completed, your SSD should be (at least in terms of the data it contains) similar to your previous SSD.
Make an effort to boot from the SSD and browse through its data to ensure that everything is working properly. In most cases, if your settings are proper, it should seem exactly the same as your original Source disc.
How to Change the boot drive
If you’re having trouble booting up to the new drive, it’s possible that your computer isn’t aware that it should be used as the primary boot drive. You may verify this by logging into your BIOS/UEFI system. The instruction is motherboard specific, so double-check your handbook to be sure, but most computers demand that you hit the Esc, Delete, F1, F2, F10, F11, or F12 keys immediately after turning them on, depending on the model.
Upon arriving at the destination, search for the Boot order menu and select your new drive by following the on-screen prompts. When you restart your computer, it should automatically boot to the new disc.
How to Activating Windows
Although unlikely, it is conceivable that the change of disc will lead Windows to believe that the file has been reused on another computer. You may need to re-activate your copy of Windows 10, 8.1, or 7 in order to resolve the issue. To do so, please refer to our guide for your particular operating system here..
How to Reinstall your Drivers
When you make modifications to your hardware, it is recommended that you replace your major system drivers as soon as possible. If you have merely changed the SSD, it is possible that certain drivers may need to be reloaded. In the event that you have relocated your installation to a completely new PC, you will almost probably need to do so.
That entails uninstalling previous drivers (usually using Windows’ built-in tools, but specialized applications are available) and reinstalling the most recent ones.












