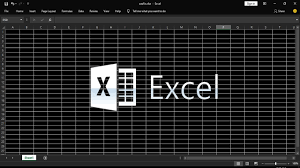Apple
How to Reset Your Mac’s Bluetooth Module
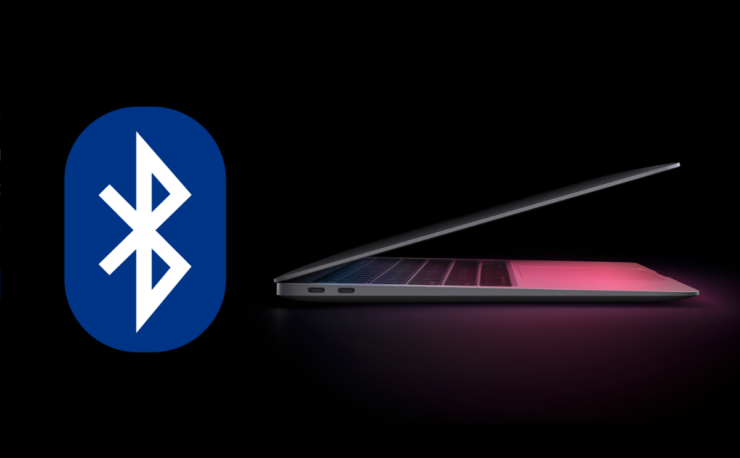
Bluetooth is the wireless technology that allows your Mac to communicate with other wireless devices such as keyboards, mice, trackpads, speakers, and other peripherals. In general, it’s a dependable piece of equipment. At some time, though, it’s likely that you’ll experience difficulties connecting your Bluetooth devices to one or more of your devices in the first place.
Unpairing and repairing the Bluetooth device, replacing its batteries, restarting your Mac, or performing an SMC reset are all effective ways to resolve most issues with Bluetooth. However, if none of the above options are successful, you may always try resetting the Bluetooth module on your Mac. Here’s how to accomplish that with macOS utilizing the Bluetooth Debug menu that’s hidden from view.
Read Also: How to Change Sleep Settings on a Mac
How to Reset Your Mac’s Bluetooth Module
Please keep in mind that if your setup is entirely reliant on Bluetooth for communication with your keyboard and mouse, you will experience a temporary loss of connection to them when using the following methods, so you may want to have a backup wired input device option on hand just in case this happens.
1. While holding down the Shift + Option (Alt) keys on your Mac’s keyboard, click the Bluetooth icon in the top-right corner of the macOS menu bar to connect your device to the Internet. The Bluetooth icon should appear in the menu bar if it is not already visible in System Preferences -> Bluetooth.)
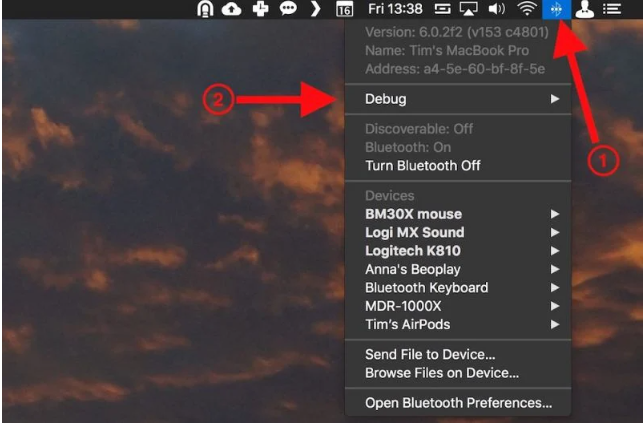
2. Locate the Debug submenu that has been exposed and place your mouse cursor over it.
3. Reset the Bluetooth module by selecting it from the drop-down menu.
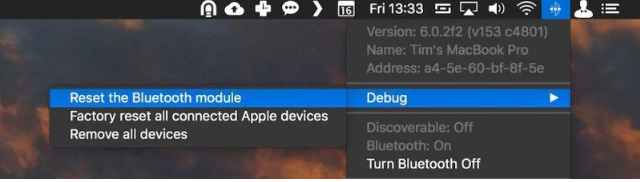
4. Restart your Mac at this point.
There are a few of additional potentially valuable settings in the Debug submenu that you should take note of. Factory reset all connected Apple devices does exactly what it says on the tin: it restores the default settings of any Apple-branded Bluetooth accessories to the state they were in when they were first installed. If you’ve done everything else to resolve a connection problem, including resetting the Bluetooth module, it’s a safe bet that this will repair the problem.
In addition, the Remove all devices option may come in handy if you’re transferring your Bluetooth mouse and keyboard to a different Mac, for instance. You may, however, remove devices from the macOS menu bar on an individual basis if you hold down Shift + Option (Alt) while clicking the Bluetooth icon before clicking the device name.
Video
FAQs
Why is Bluetooth not available on my Mac?
You can add a Bluetooth icon to your menu bar by going to System Preferences > Bluetooth and checking the box labelled Show Bluetooth icon in menu bar. Now, hold down the Shift and Option keys while clicking on the Bluetooth icon in the menu bar. Select Debug > Reset the Bluetooth module from the drop-down menu that displays. You can now try to re-pair your devices with each other.
How do I update my Bluetooth on my Mac?
Look for the term Connected in the peripherals list under System Preferences > Bluetooth. If you don’t see it, open System Preferences > Bluetooth. If it is not connected, click the Connect button next to it or re-pair the device by following the instructions that came with the device. If it is connected, click the Connect button next to it.