Guide
How to Resize a Layer in Photoshop

It is crucial to the design process to experiment with text and picture sizes, especially when aiming to produce a composition that is wonderfully balanced. You may quickly and simply resize layers within a Photoshop project by employing the “Free Transform” tool in the programme.
Also available is the ability to lock or unlock the dimensions of a layer while you work on it, guaranteeing that no unwanted height or width distortions occur as a result of your changes. By following these four simple steps, you can effortlessly resize a layer in Photoshop 2020, no matter how complex the layer is.
Read Also: How to Insert an Image in Photoshop
How to Resize a Layer in Photoshop
1. From the drop-down option, select the layer that you desire to resize. This may be found in the “Layers” panel, which can be found on the right-hand side of the computer screen, as seen in the image below.
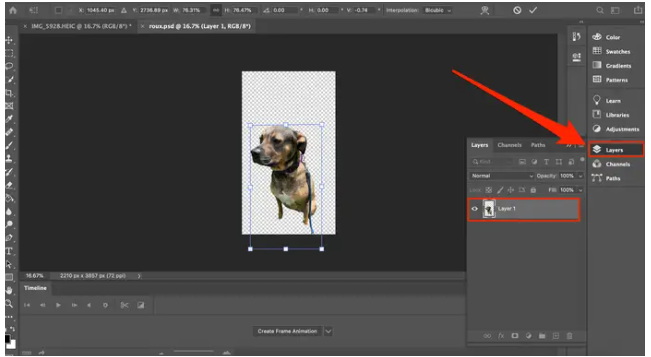
2. Then, from the top-level menu bar, select “Edit,” followed by “Free Transform.” During the resizing process, the resize bars will show above the layer being resized.
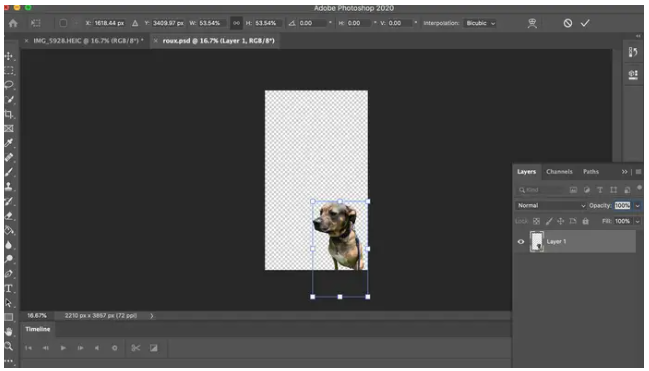
3. Change the layer’s size by dragging and dropping it to the appropriate size in the layer palette. Keep the shift key pressed down while you drag to modify the height and width of your image.
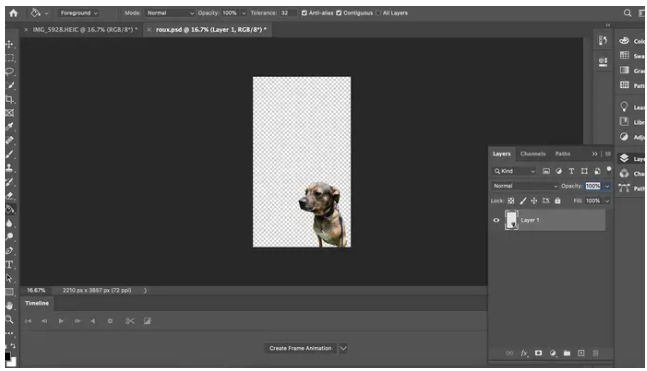
Make sure the checkbox next to it is selected in the top options bar. When you move your mouse pointer over the checkmark, the words “Commit transform (enter)” will appear beneath iate, indicating that you have completed the transformation. You may also use the Enter key on a Windows computer or the Return key on a Mac computer to finish the resizing.
How to Resize a Layer Using Other Transform Tools
There are various different transform tools available, albeit these tools alter the layer just as much as they resize it, so be careful when using them. If you don’t want a linear increase in the size of the layer, but instead want to modify its perspective or proportions, go to Edit > Transform and choose one of the tools from the drop-down menu (other than Free Transform). Play around with the tools to discover what type of effects you can create by combining them in different ways.
Video
FAQs
What size is the Photoshop background?
All Information Must Be Made Public
Choose a template size (the normal size for Photoshop is 7×5 inches), and then click on Create. Create a new document by dragging and dropping your image (which should have large size). You’ll notice that just a portion of your photograph is viewable at any given time.
How do you stretch part of an image?
Select Content-Aware Scale from the Edit menu on your computer’s desktop (or press Command-Option-Shift-C on your keyboard) to adjust the size of the text. [Keyboard shortcut: Ctrl-Alt-Shift-C]). Take hold of the top handle and move it straight upward. The fact that it raises the plane’s altitude while leaving the jet essentially intact is a positive development. Take hold of the bottom handle and lower it till the sky is once again stretched out before you.
-
![Ripple [XRP]](https://irnpost.com/wp-content/uploads/2018/06/ripple-cryptocurrency.jpg)
![Ripple [XRP]](https://irnpost.com/wp-content/uploads/2018/06/ripple-cryptocurrency.jpg) Cryptocurrencies4 years ago
Cryptocurrencies4 years agoHere is the 2018 Lows of Ripple [XRP] Hits – Extend the Loss Of June By 35%
-

 Gaming3 years ago
Gaming3 years agoHow to Archive a Game on Nintendo Switch
-

 Gaming7 years ago
Gaming7 years ago‘PUBG Lookup’ A New Application Provides Extensive Stats For The Players
-

 Guide3 years ago
Guide3 years agoHow to Change NAT Type on a PC?










