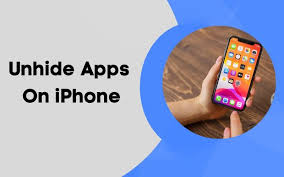Guide
How to Schedule a Meeting on Zoom
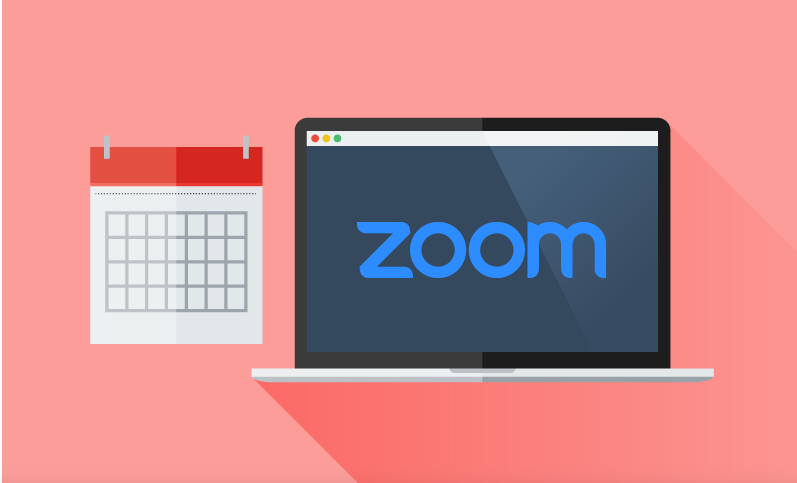
Zoom meetings are versatile and may be utilised for a variety of purposes, including but not limited to catching up with friends and family, giving a virtual class, and conducting job interviews. You can start a meeting on the spot, but you can also book one in advance, add it to your calendar, and invite guests. This way, when the time for the meeting arrives, all you have to do is click the link to the meeting.
The steps required to schedule a Zoom meeting are the same regardless of whether you perform them on the Zoom website, within the Zoom desktop client, or within the Zoom mobile app. Everything that you need to know is included below.
Read Also: How to Zoom In and Out on Chromebook
How to Schedule a Meeting on Zoom
You can begin the process of setting up a Zoom meeting on either the website, the desktop app, or the mobile app.
On the website:
1. To get started, go to the Zoom website and check in to your account there.
2. Once you have successfully logged in, navigate to the My Account link located in the upper right hand corner of the homepage.
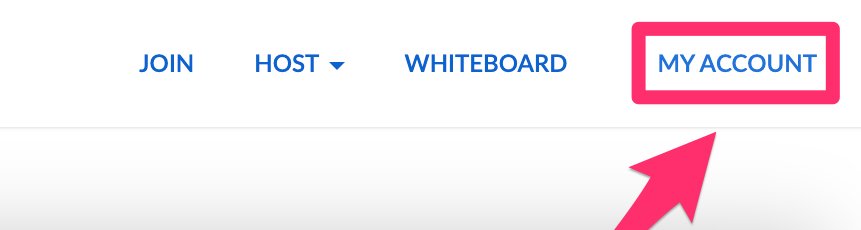
3. In the upper right corner, click the Schedule tab. This will open up a form for you to fill out, where you can set the date and time of the meeting, as well as the topic and description of the meeting.
You will also have the choice to set it up as a meeting that occurs on a regular basis. You can make any necessary changes to the information, and when you are finished, scroll down to the bottom of the page and click the Save option.
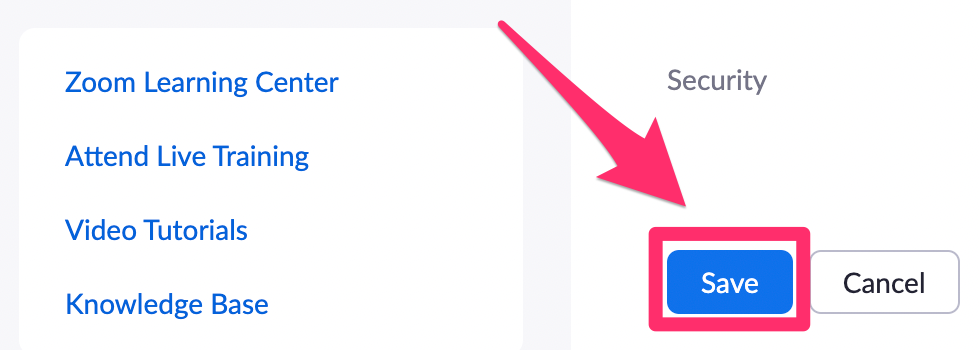
4. The following screen will provide you the opportunity to add the appointment to your Google Calendar, Outlook Calendar, or Yahoo Calendar. You also have the option to copy the invitation URL and send it out to each of your guests individually.
On the desktop app:
1. If you haven’t previously done so, open the Zoom desktop software on your computer and sign in to your account.
2. Navigate to the Home menu and select the Schedule button. Another option is to go to the Meetings tab and click on the icon that looks like a plus sign plus a small plus sign. This will allow you to arrange a new meeting.
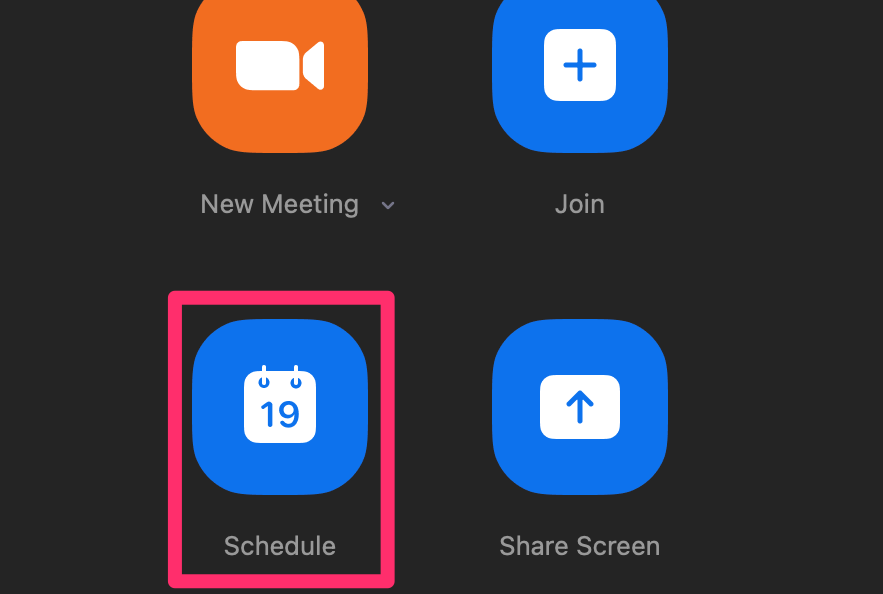
3. Give the meeting a name and input the date, time, and location in the pop-up box.
4. Select the appropriate options for your Video, Calendar, and Security. In the area labelled “Advanced Options,” you have the ability to select several extra configurations, such as “muting participants as soon as they attend the conference.”
5. When you are finished, click the Save button (which is a blue button). On the right-hand side of the Home tab, you will see a list of your upcoming appointments. The Meetings page of the app allows you to see a list of all of your upcoming appointments as well.
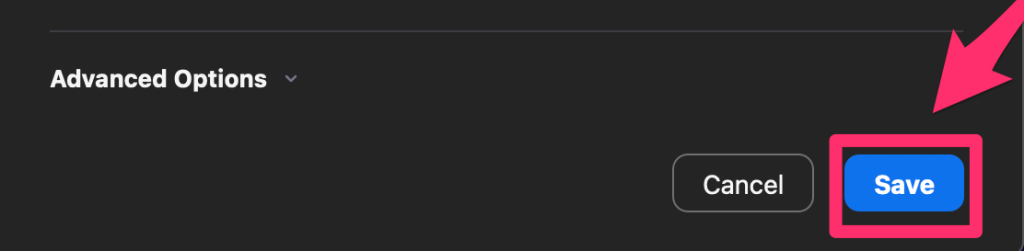
On the mobile app:
1. On your mobile device, launch the Zoom application.
2. Navigate to the Meet & Chat section of the app, and then hit the Schedule icon at the very top of the screen.
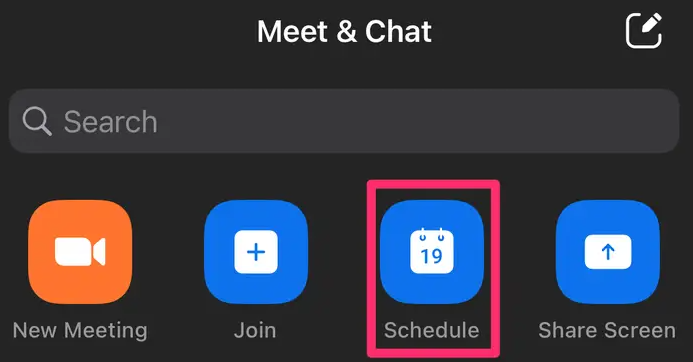
3. Provide a name for the meeting and select a date and time for it. You have the option to select additional settings, such as “Require Meeting Passcode” and “Enable Waiting Room.” When you are finished, select Save in the top-right corner of the screen.
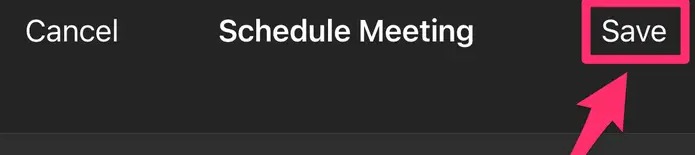
4. When you start a new meeting invitation, Zoom will instantly open an email to share it. After entering the email addresses of the persons you wish to invite, you can send the invitation by clicking the up arrow.
You may also send the meeting invitation to others by going to the Meetings page and selecting the meeting that you’ve just scheduled as the one you want to share. After tapping the Add Invitees button, choose either Send Message, Send Email, or Copy to Clipboard from the drop-down menu.