Guide
How to Transfer Files from PC to PC

Transferring data from one PC to another used to be a major nuisance, and it sometimes necessitated the use of floppy discs, complicated cable connections, or software such as Microsoft’s (now defunct) Easy File Transfer, which was far from simple despite its name.
When it comes to quickly and efficiently transferring information from one PC machine to another, there is an embarrassment of riches available, whether you need to move a few files or an entire hard drive.
Read Also: How to Clean Dust From Your PC
How to Transfer files from one PC to another PC
Transfer files with a USB flash memory drive or external hard drive
USB flash memory drives, also known as memory keys and memory sticks, are capable of copying a small number of files or a large quantity of data, depending on the capacity of the storage device in question.
The advantage of this strategy is that it is particularly useful when you only have a few files to transmit.
1. Insert the flash drive into a USB port on your computer that is currently available.

2. In a File Explorer window, locate the entry for the flash drive in the pane on the left side of the window.
3. When prompted, pick “Format…,” then “Start,” if you need to completely wipe out everything on the disc in order to create place for the new files. Alternative to this would be to merely pick out and remove any unneeded files from the USB flash drive.
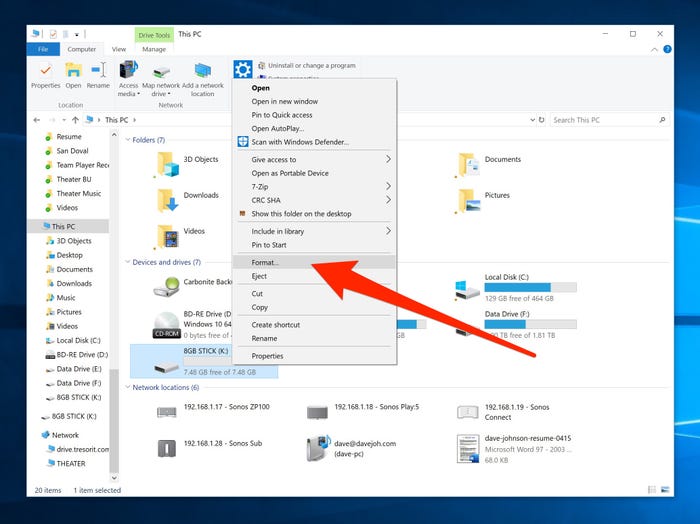
4. Drag the files you want to copy onto the folder for the drive.
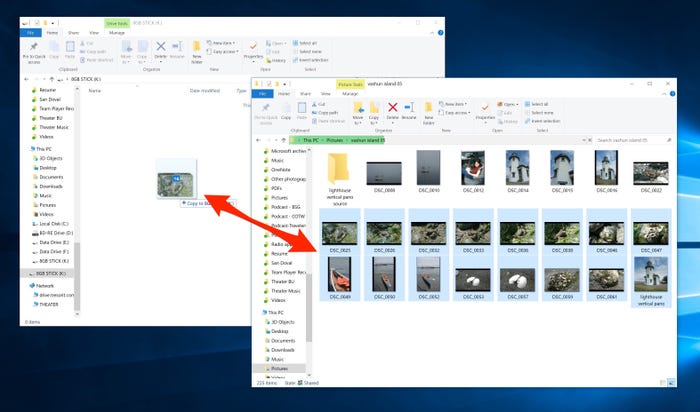
5. Remove the flash drive and place it into a USB port on the other computer after you’re finished.
6. Select the files and move them into another folder on the new PC by selecting them in the File Explorer window and dragging them into another folder.
If you need to copy a big number of files, an external hard drive can be used instead of the computer’s hard disc.
External hard drives are available in a variety of sizes (up to 1 TB) and are often small and portable in design. If you plug them into your computer’s USB port, you may use the same procedure to copy data from a hard drive to a USB flash drive as you did for the flash drive.
Transfer files with OneDrive, Dropbox, or other cloud storage systems
Cloud storage has made it easier to transfer information between computers without the need for additional gear such as intermediary drives, connections, or other accessories.
OneDrive and Dropbox accounts are both free, however a premium membership will provide you with a significantly bigger amount of online storage space than the free accounts. If you have a Microsoft Office 365 subscription, for example, you will receive 1TB of OneDrive storage as part of your package. Google Drive comes with 15GB of storage space.
1. In a File Explorer window, navigate to the OneDrive or Dropbox location where you want the files to be stored before transferring them.
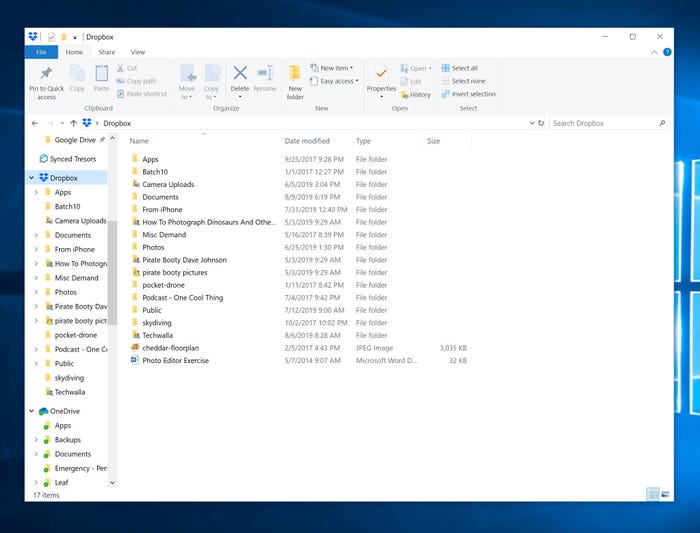
2. Drag the files from your computer into the folder where you wish them to be transferred.
3. On the other computer, install the OneDrive or Dropbox programme and sign in with the same account as on the first machine.
4. When it has had a chance to sync and copy data, open the cloud storage folder in File Explorer and copy the contents to their new place on the hard drive of your new PC.
Transfer files with a transfer cable
Despite the fact that it may appear to be a relic of the past, a file transfer cable is still a reliable method of transferring data between two computers if the machines are in close proximity to one another (for example, you can position them on the same desk or table).
The Plugable Transfer Cable is a dependable and economical alternative that is compatible with practically every version of Windows that is still in use throughout the world, from Windows XP to Windows 10. It is also easy to use.
Connecting the connection to both computers’ USB ports and then using the accompanying transfer software to pick files and folders to be transferred from one computer to the other is how it is used.
Video
FAQs
What is the fastest way to transfer files from PC to PC?
The most efficient and convenient method of transferring files from one computer to another is to utilize the company’s local area network as the transfer medium. Using Windows explorer, you can map the hard disc of one computer to a hard drive of the other computer when both computers are connected to the network. You can then drag and drop files between machines using Windows explorer.
Does Windows 10 have a migration tool?
Making use of the Windows 10 migration tool: It is capable of completely overcoming the disadvantages of a clean installation. Without having to reinstall Windows 10, you may move Windows 10 and its user profile to a destination drive in a matter of minutes. Simply boot from the destination disc, and you’ll be greeted by the familiar operating system and interface.



















