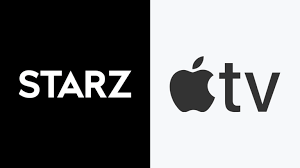Guide
How to Turn On or Off Chrome OS Developer Mode
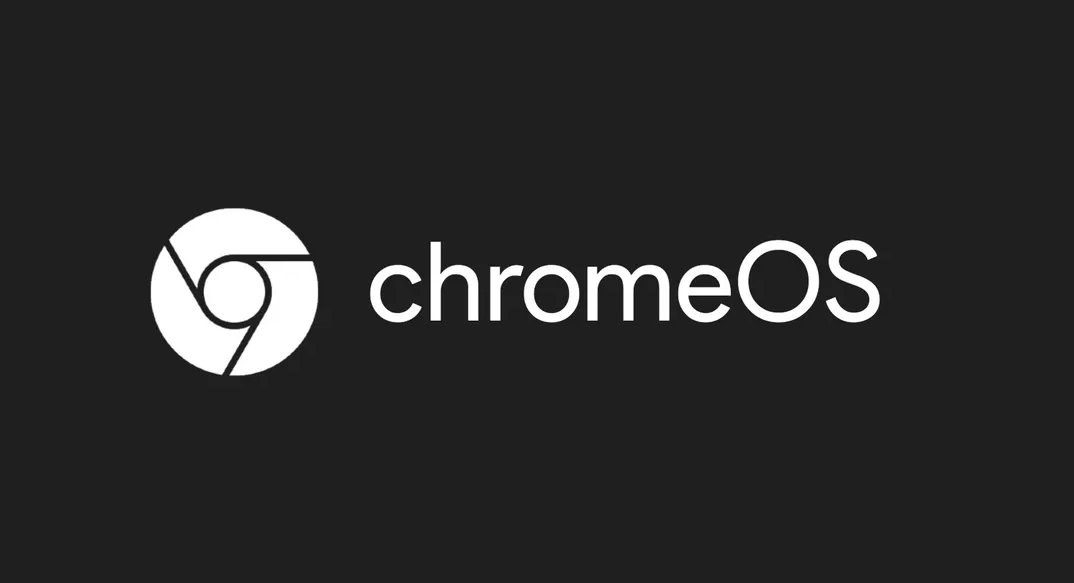
If you are unhappy with the limitations that the walled garden of Chrome OS imposes on you, you may consider trying out the Chrome OS Developer Mode. It is a hidden setting on your Chromebook that switches off all of the limits and protections that are built into Chrome and provides you relatively direct access to a vast number of functions that are generally utilised only by developers and IT professionals.
Enabling Developer Mode is simple to implement, but doing so does come with some potential risks (and to undo if you want to turn it off later). Therefore, the purpose of this post is to instruct you on how to activate or deactivate the developer mode in Chrome OS.
Read Also: How to Close Tabs in Chrome and Firefox for Android
How to Turn On or Off Chrome OS Developer Mode
Turn On:
If you are ready to enable Developer Mode on your device, the first thing you should do is ensure that you have a backup of any data that is kept locally on it. If you do not have a backup, you should not enable Developer Mode on your device. Then you are obligated to do this:
1. Ensure that your Chromebook is turned off and not in the sleep mode.
2. Press and hold the Esc key, then simultaneously press the Refresh and Power buttons on your keyboard. As soon as you see the power-on process commencing for your Chromebook, you can let go of the keyboard and continue using your Chromebook normally.
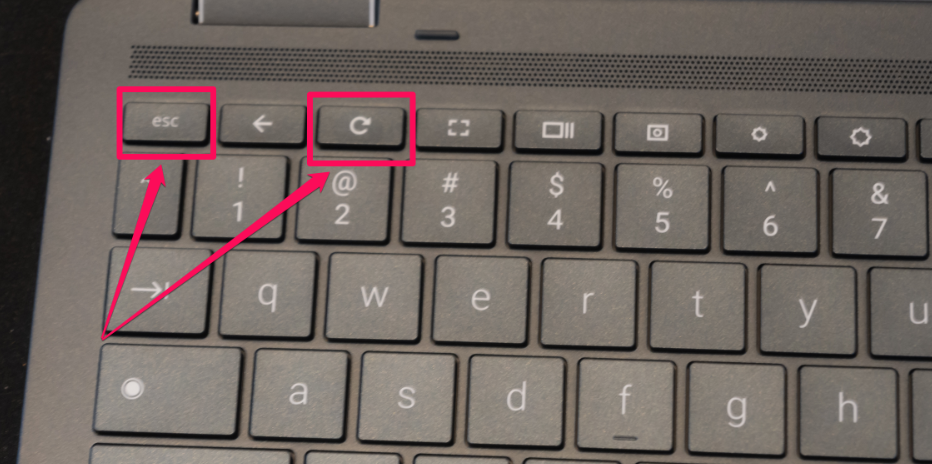
3. The screen that outlines the steps for the recovery process will then appear. After selecting Advanced Options from the drop-down menu, pick Developer Mode from the drop-down menu or press the Ctrl and D keys on your keyboard.
4. If you receive a message that instructs you to validate the operating system, use the Enter key located on your keyboard.
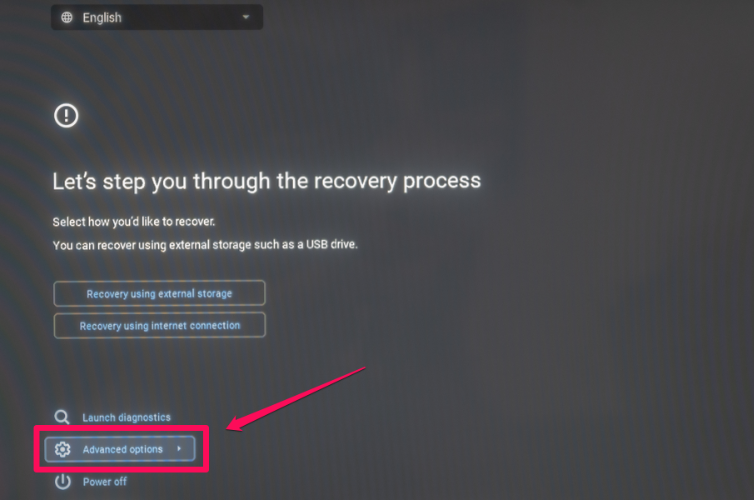
It is to be anticipated that the Chromebook will now enter Developer Mode upon booting. In order to begin using it in Developer Mode for the first time, you will need to simultaneously press the Ctrl and D buttons on your keyboard.
Turn Off:
You have complete discretion over when you want to exit Developer Mode and can do so at any time by pressing a few extra keys as shown below:
1. Ensure that your Chromebook is turned off and not in the sleep mode.
2. Start up your Chromebook by turning the power switch to the “on” position.
3. While the Chromebook is booting up and displaying the OS verification message, press the space bar on your keyboard.
4. Once the factory reset has been successfully completed, your Chromebook will revert to the settings it had when it was first turned on.
What is Chrome OS Developer Mode?
Chrome’s Developer Mode is a configuration that, when enabled, grants users access to the root directory of their Chromebook. When you put a Chromebook into Developer Mode, it gives you the ability to install Android apps from any source and allows you to circumvent the security systems that are normally built into Chrome OS. This is analogous to the process of “jailbreaking” an iOS device. You can even install a different operating system on your Chromebook, which means you’ll be able to use Linux if you do so.
Problems With Chromebook Developer Mode
Before you enable developer mode, there are a few potential risks that you should be aware of and take into consideration.
- Google doesn’t support it. When you enable developer mode, you run the risk of nullifying the warranty. If you run into any issues in the future with your Chromebook, it’s possible that you won’t get any assistance from Google.
- You lose all your data. When you enable developer mode on your Chromebook, all of the locally stored data that you have will be deleted. If you don’t make backups of everything, it will be lost permanently.
- It is simple to suffer another loss of data. When you exit developer mode, whatever data you have saved will be deleted once more. Because it is possible to disable it by pressing the space bar when the Chromebook boots up, it is simple to accidentally delete everything on the hard drive.
- The initialization process takes more time. When you boot the system with developer mode enabled, a warning message will appear and you will need to read it.
- Your Chromebook has a lower level of security. When you switch to developer mode, Chromebooks’ built-in security settings are removed, making the devices less secure.