Guide
How To Uninstall Discord
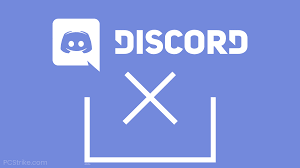
Even at the time this article was written, Discord and all of its associated files take up significantly less than 100 megabytes (MB) of space on a typical hard drive. However, there are times when it is necessary to delete Discord from the hard drive of your computer. This could be because some of the files have become corrupted and you need to reinstall them, or it could be because you are trying to quit gaming for a while and the app is too much of a temptation to get you back into the game with your friends. There are also other reasons that could be just as valid.
In the following guide, we will walk you through the uninstall process of the Discord application on your personal computer. If you want to take it a step further and delete the leftover files that are still on your hard drive after the programme has been uninstalled, there are some additional instructions listed at the bottom of the page that will show you how to do so.
Therefore, let us move on!
Read Also: How To Check If Someone Blocked You On Discord
How To Uninstall Discord From Windows
Uninstalling Discord from your computer is as simple as removing any other piece of software from your device, so this step is rather straightforward.
Open The Start Menu

Your desktop’s start menu can be found at the bottom-left corner of the screen. To open it, click on the Windows button located there. A pop-up window should then emerge, and a search bar should be located at the bottom of the window.
Open Programs and Features
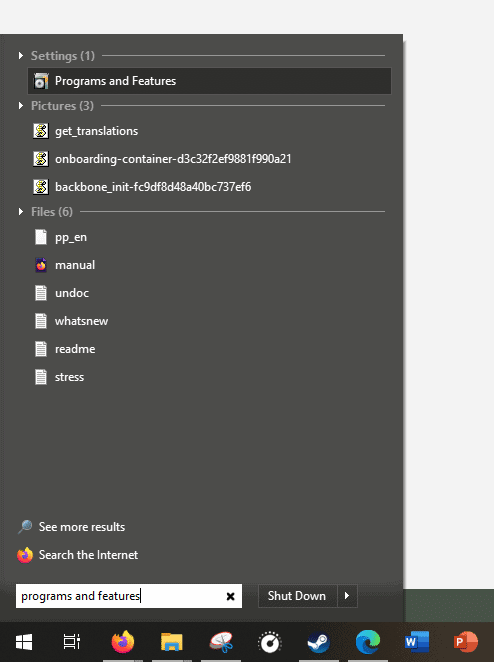
If you use the search bar at the bottom and type “programmes and features,” then this should display in the list above. Make sure you click on it.
Find Discord And Uninstall
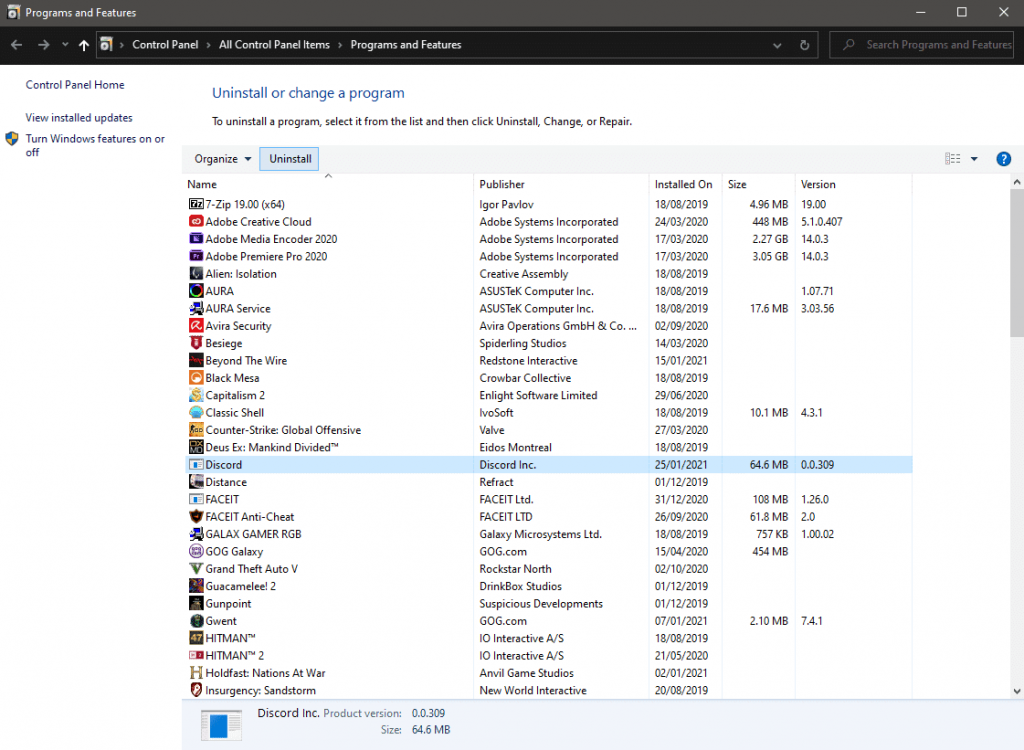
There ought to be a window that opens up, and when you click on it, it ought to provide a list of all of the various programmes that have been installed on your personal computer. Find Discord in the list (you can use the search bar in the top right corner of the window if you are having difficulties locating it), click on it so that it is highlighted, and then click the Uninstall Button towards the top of the window. In the event that you are prompted to confirm that you want to remove the software, select the OK button from the dialogue box that appears.
How To Remove Remaining Discord Files Post-Uninstallation
You are not required to carry out the following step; in fact, if you plan to re-install Discord in the near future, you should probably preserve the leftover files on your computer so that you can get set up again more quickly. However, if you want to remove Discord from your computer in an appropriate manner, the actions that are listed below should be followed.
Un-hide Hidden Items

In most cases, Windows will automatically hide the files in question by default. To reveal all files, start by opening a new window in File Explorer; after that, navigate to the View tab located at the very top of the window. You need to seek for a checkbox that either says Hidden Items or Hidden files and Folders in the list of options. It’s possible that this will look different to you depending on the version of Windows that you’re running. Fill in the blanks.
Delete the Local AppData files for Discord
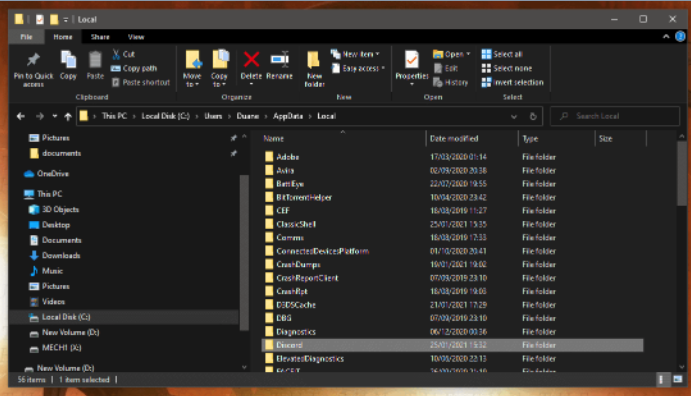
Within File Explorer, we must now navigate to the hard drive on which Discord was installed, then click through the following:
Your user account’s name > Users > AppData > Local .A Discord folder can be found inside the Local folder on your computer. Do not keep this.
Delete the Roaming AppData files for Discord
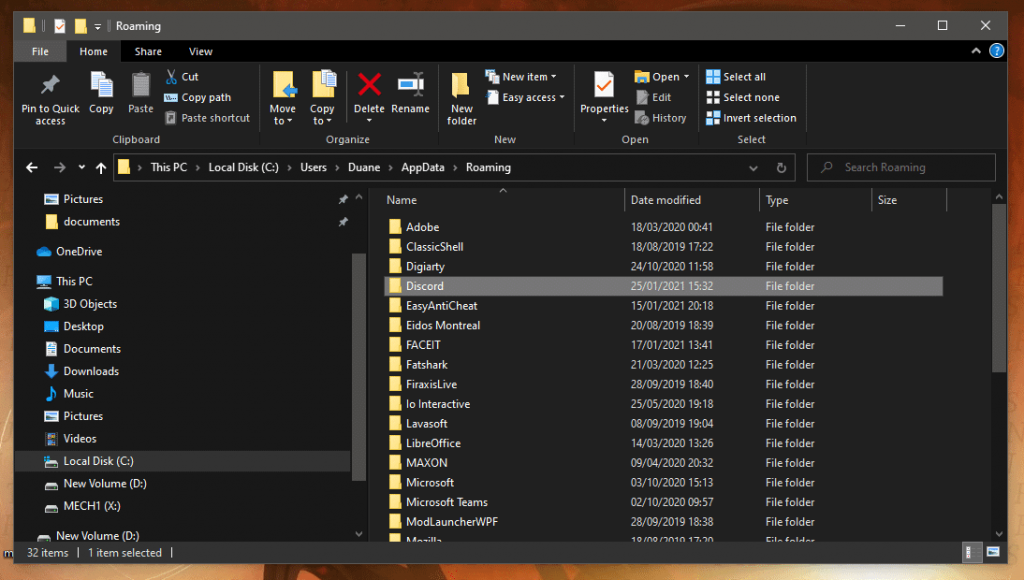
Finally, we need to repeat the actions that were just completed, but this time for the Roaming folder. Once you have located the appropriate hard drive, proceed as follows by clicking on the links:
Roaming is located under Users > [the name of your user account] > AppData. Another Discord folder can be found nested inside the Roaming folder on your computer. Simply delete it, and you will be finished!












