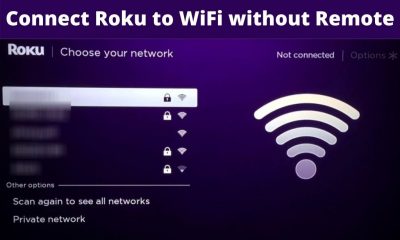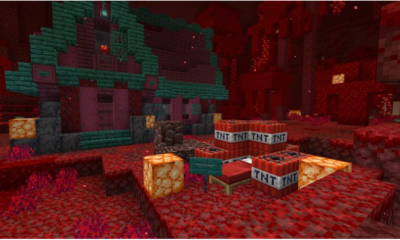Apple
How to Enable Messages in iCloud on Your iPhone or iPad

Apple’s iMessage is an end-to-end encrypted instant messaging service that allows users to transmit text messages, images, and other types of media to other Apple device owners. The service is only available on Apple products. You can enable a function of iCloud to synchronize your iMessages across all of your devices by turning on the feature. When you send or receive an iMessage, the message will be accessible on all of your Apple devices so that you may read it whenever you choose.
iMessages can be synchronized across all of your Apple devices by following these steps to set up your iPhone or iPad:
Read Also: How to Create ‘Memories’ Photo Slideshows on the iPhone and iPad
How to Enable Messages in iCloud on Your iPhone or iPad
1. When you are on the home screen, select the Settings menu.
2. To access your account, tap the name that appears further down.
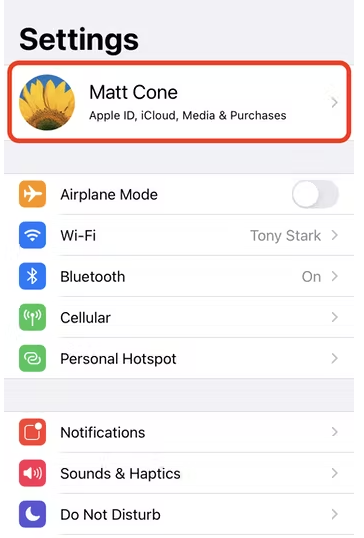
3. Tap the icon to access iCloud, as illustrated in the following image.
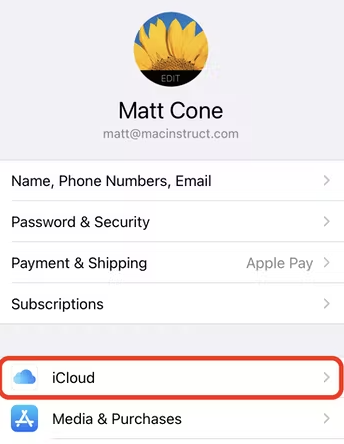
4. Tap the Messages slider until it is in the on position, as shown in the image that follows.
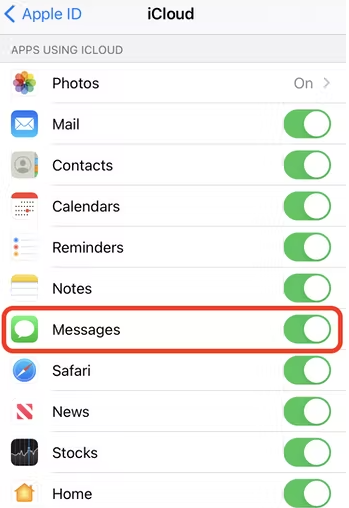
Your iPhone and iPad, as well as any other iOS device you own, will now automatically be brought up to date with any new iMessages that are sent or received on any iOS device in your household.
FAQs
Why can’t I see iMessages on iCloud?
Messages in iCloud may be accessed on your iPhone, iPad, iPod touch, Apple Watch, and even your Mac computer. Because Messages in iCloud are end-to-end encrypted for your protection, you won’t be able to read or access them online through a browser. This feature protects your privacy.
How do I access text messages in iCloud?
Select iMessage from the drop-down menu that appears after selecting Messages > Preferences in the Messages programme on your Mac. Choose to Enable Messages in iCloud from the menu. You can now access any messages that are stored in iCloud on your Mac, and any new messages that you receive on your Mac will be saved in iCloud. Launch the Messages application on your device to view iCloud-stored Messages.
Why are my Messages not syncing between my iPhone and iPad?
Go to Settings > Messages, switch off iMessage, then turn it back on, hit the Send & Receive button, tap the Use Your Apple ID for iMessage option, and then sign in with the same Apple ID that you use on your other devices. If everything seems to be in order with the settings, the next step is to try restarting both of your devices.
Why am I not receiving text messages on my iPad?
Your iMessage settings may be configured to receive and initiate messages from your Apple ID rather than your phone number if you also have another iOS or iPadOS device, such as an iPad. This is the case if you have an iPhone and another device that runs iOS or iPadOS. Go to Settings > Messages and then tap the Send & Receive button to see whether or not your phone number is configured to send and receive text messages.
Should I enable Messages in iCloud?
Your messages will sync more effectively across all of your devices, whether they are old or new, thanks to Messages in iCloud, which will let you to stay on top of them no matter what device you happen to be using at the time.