How to Add a Checkbox in Google Docs
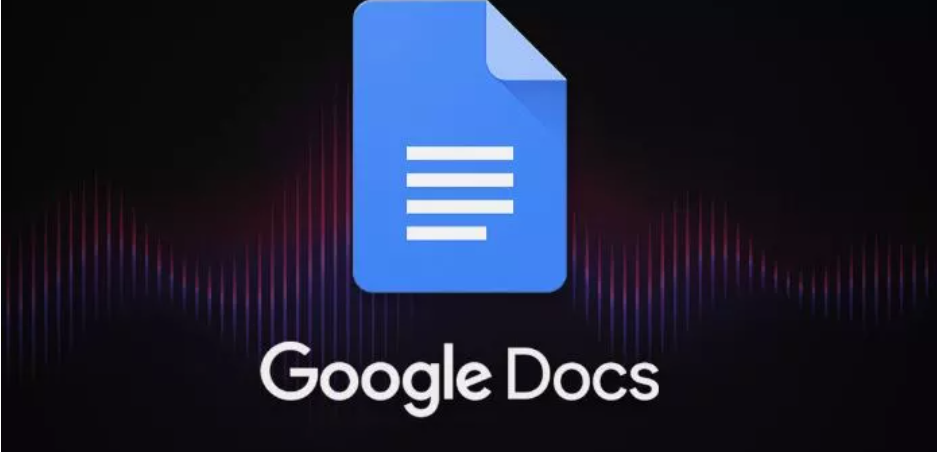
There’s a good reason why the modern world is powered by an endless variety of tasks and to-do lists: there’s nothing like a checkbox to help you (or others) remain on track. The modern world is fueled by a never-ending array of tasks and to-do lists. If you need to create a document with entries that can be “checked off” to signify status or completion, Google Docs can help. Whether you’re using Google Docs on a desktop computer or a mobile device, it’s simple to add checkboxes to any document you’re working on in Google Docs.
Read Also: How to Delete a Table from a Google Docs
How to Add a Checkbox in Google Docs
On a computer
1. Open a web browser, navigate to the Google Docs website, and either start a new document or open an existing one.
2. Begin by composing the text that will later contain the checkboxes. If you wish to develop a checklist, for instance, you should first generate a list of items on the page, and then choose those items.
3. Navigate to the toolbar, locate the button labelled “Bulleted list,” and then select the dropdown menu. Choose the choice depicted by the hollow squares, which is located in most cases in the top-right corner of the bulleted list.
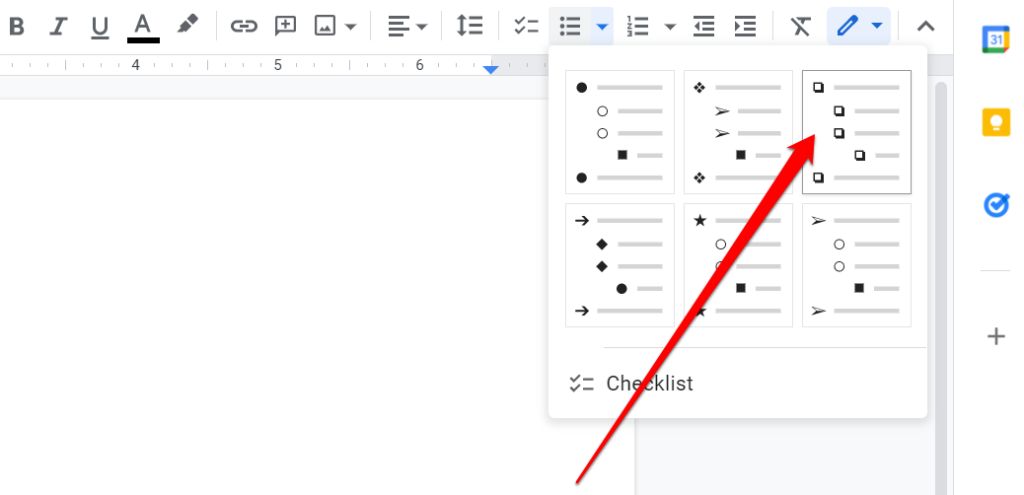
Checkboxes should now appear in front of the items that have been selected. Anyone who is authorized to make changes to this document can click a checkbox, which will result in a checkmark being added and the associated text being crossed out.
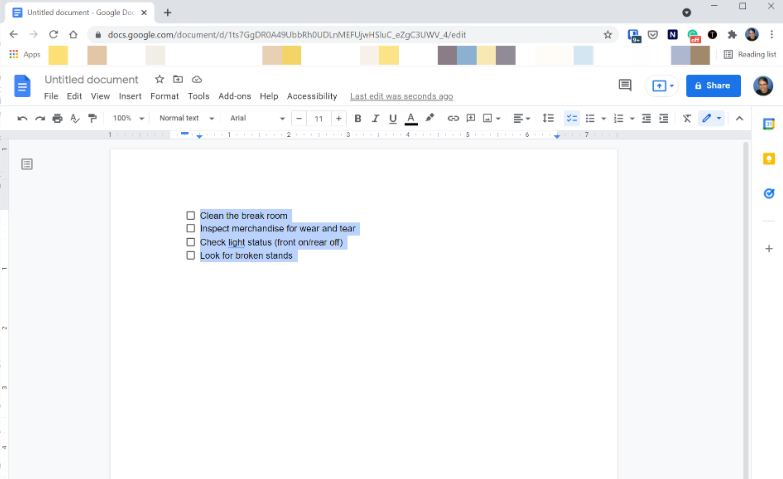
On a mobile device
Both the Google Docs app for Android and the Google Docs app for iOS allow users to simply add checkboxes to their documents.
1. Launch the Google Docs app and select the document that will contain the checkboxes that you will be creating.
2. First choose the item, and then enter the text that you want to see in your list. To accomplish this, tap and hold the text you wish to pick, and then drag the selection bar until it encompasses the entire section of text.
3. In the toolbar that’s located above the keyboard, select the Bulleted list button. The text will be organized in bullet points, but the toolbar will expand to reveal a button labelled Checkbox.
4. In the toolbar, select the Checkbox button, which is represented by a list with two checkmarks in it.
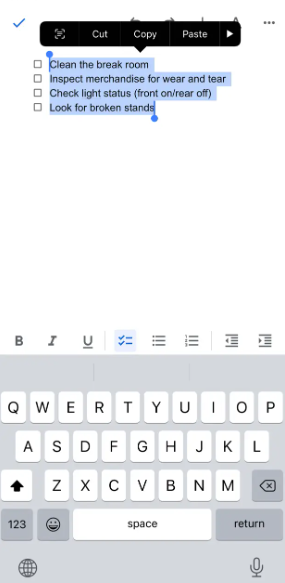
FAQs
How do I get rid of the strikethrough in the checklist that I created in Google Docs?
The strikethrough that appears in Google Docs checklists after you mark an item as completed is unaffected by the application’s regular formatting. Create a table with two columns by going to the Insert menu and selecting Table. Place the items you need to check off in the right column of the table, and then choose the column on the left and click the Checklist button in the toolbar. With this strategy, the checkboxes will be tied to the column on the left that is empty, and you will be able to check them off without having any impact on the text.
How can I uncheck boxes that have already been checked in a Google Docs checklist?
Utilizing the Undo tool is the most straightforward approach. You can either hit Command/Ctrl + Z on your keyboard or go to the Edit menu and select Undo from the drop-down menu. To get additional control over the situation, simply de-select the checkboxes by clicking on them once more.












