Guide
How to Block YouTube Channels
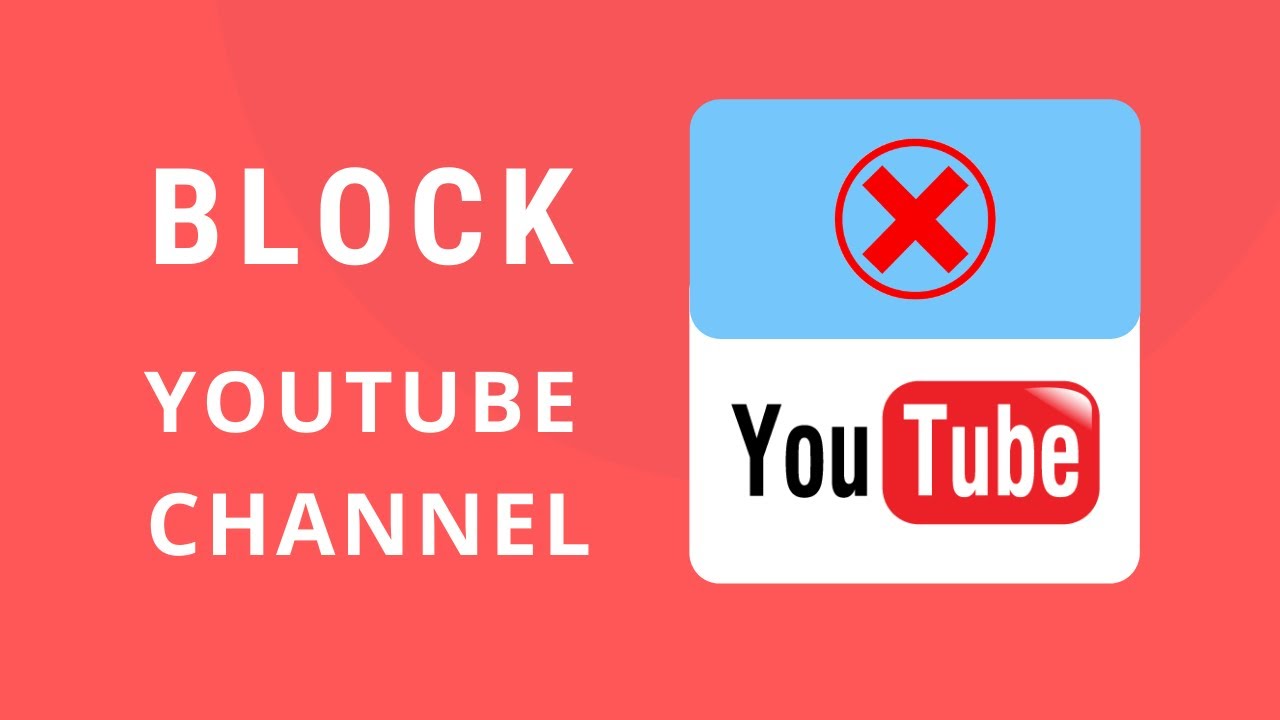
Every now and again, a YouTube channel will post improper stuff or video that does not appeal to you in any way. If the channel continues to display in your feed, you may want to try blocking it completely.. But how precisely do you go about accomplishing this?
YouTube channels may be blocked in that ways: either by preventing them from commenting on your videos or by preventing them from showing up in your feed. Blocking a YouTube channel is simple. We’ll teach you how to accomplish both at the same time.
Read Also: How To Edit A Video On YouTube
How to Block a YouTube Channel So That You Don’t See Its Videos in Your Feed
This is the first kind of YouTube block that you may use. When you block a YouTube channel, you won’t receive video suggestions from that channel in your YouTube stream anymore. By blocking a channel in this manner, your modifications are reflected across all of your devices that are connected to the same YouTube (Google) account.
Block a Channel on YouTube for the Web
Launch a web browser on your Windows, Mac, or Linux computer and navigate to the YouTube website to get started.
Locate a video from the channel that you wish to ban on the YouTube website and click on it. Then, while hovering over the video, select the three-dot menu option.
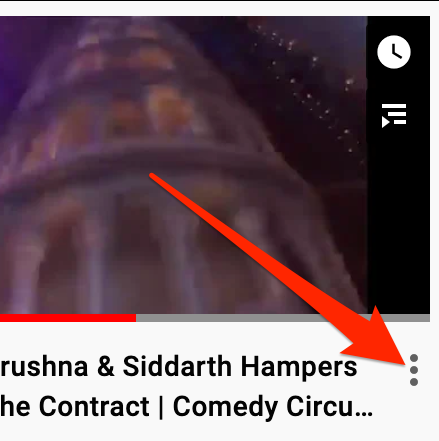
Select “Don’t Recommend Channel” from the drop-down option that appears when you click the three dots at the top of the screen.
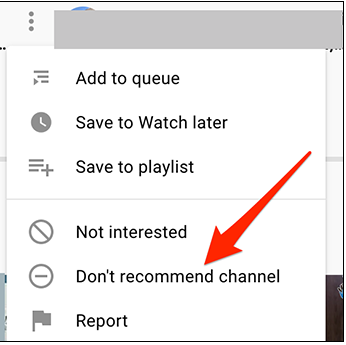
And that’s it. YouTube will no longer recommend videos from the selected channel in your feed.
Block a Channel on YouTube on Android, iPhone, or iPad
Users using YouTube’s mobile applications for Android, iPhone, and iPad may also ban certain channels. To begin, use the YouTube application on your smartphone.
Scroll through the list of videos to find what you’re looking for. Locate the video that originates from the channel that you wish to restrict access to. After that, select the three-dot menu that appears next to the video title.
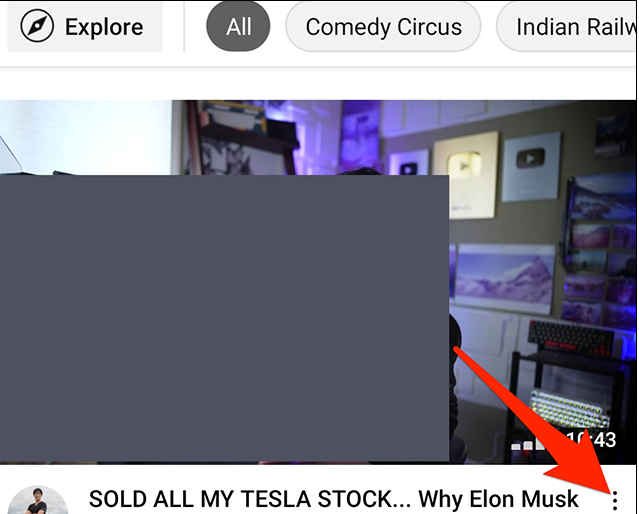
Select “Don’t Recommend Channel” from the menu that appears.
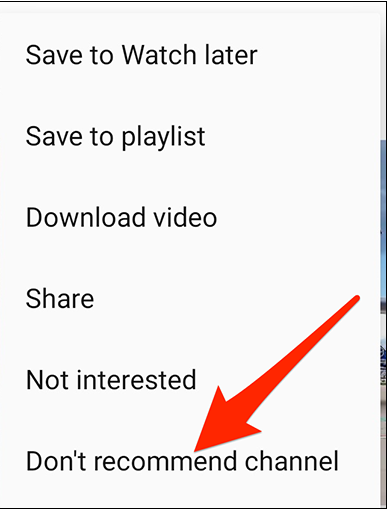
Your chosen YouTube channel has been restricted at this time.
How to Unblock Your Blocked YouTube Channels
YouTube, in contrast to other platforms, does not enable you to unblock channels on a per-channel basis. The only alternative is to unlock all of the channels that have been blocked.
Alternatively, you may access Google’s My Activity site in a web browser on your Windows, Mac, or Linux computer if you choose to proceed.
On the “My Google Activity” website, pick “Other Google Activity” from the left-hand sidebar on the left-hand side.
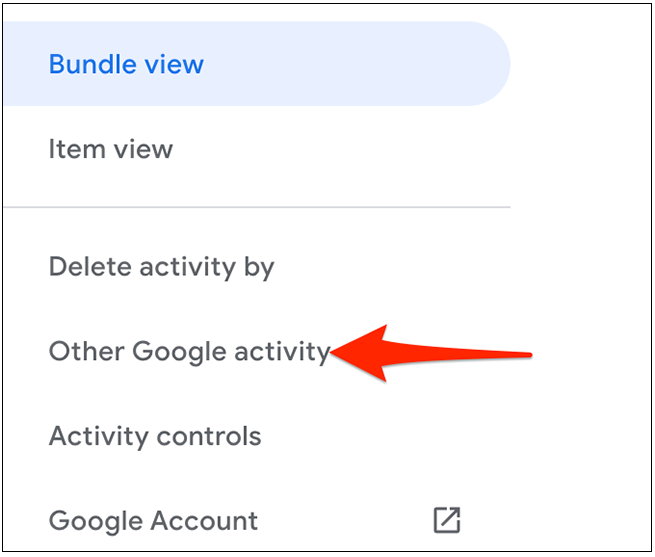
Continue to the bottom of the following screen, where you will see the “YouTube Not Interested Feedback” area. Here, select the “Delete” option from the drop-down menu.
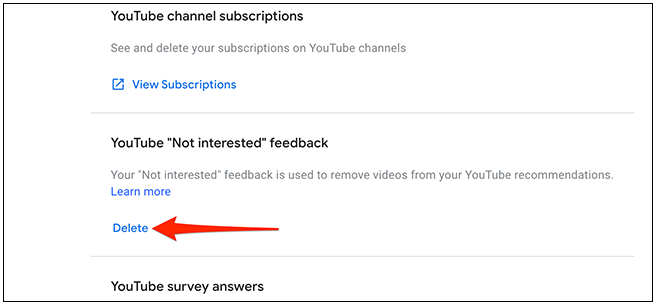
A warning message will appear on YouTube. To remove your banned channels list from your computer, select “Delete” from the pop-up menu.
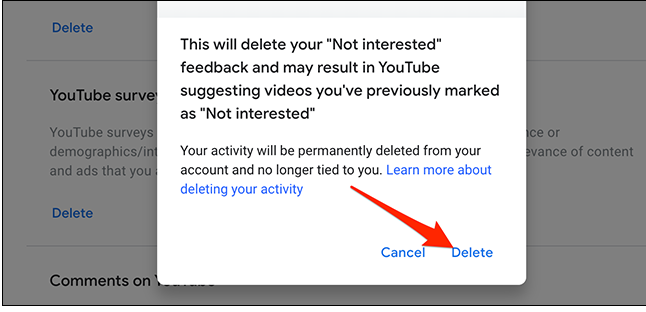
And all of your blocked channels will now be unblocked!
Video
FAQs
Can I block YouTube?
You’ll need to add YouTube to your Block List if you want to prevent it from being accessed. To begin, click Add a block list and give it a name. After that, either click on the + icon next to YouTube or manually enter in the URL. If YouTube is the only website you wish to restrict access to, choose Save.
















![Winaero Tweaker 0.15.1 [Update]](https://irnpost.com/wp-content/uploads/2019/07/Screenshot-2-1-400x240.png)
![Winaero Tweaker 0.15.1 [Update]](https://irnpost.com/wp-content/uploads/2019/07/Screenshot-2-1-80x80.png)

