Apple
How to Connect Beats to Your Mac

You’ve recently purchased a new pair of Beats headphones, and you’ve completed the necessary setup. You have a great sound and a stylish appearance, but you have failed at the final hurdle. You will be unable to connect them to your Mac.
But don’t be alarmed. In this section, we’ll walk you through the process of connecting your Beats headphones to your Mac device.
Read Also: How to Update the Safari on Mac
How to Pair Beats to Mac Devices
Unfortunately, there is no rapid connection mechanism for Mac devices; instead, you must use your iPhone to connect quickly. It will be necessary to manually connect your Beats with your Mac through the settings, but don’t worry, it’s a simple process that can be completed in minutes.
Regardless of whether you’re using a MacBook Air, MacBook Pro, Mac Mini, or Mac Pro, the processes are same for all of the supported models of Mac computers.
Select System Preferences from either the Apple menu or the dock to begin editing your system. Once you’ve opened the app, select the Bluetooth option from the drop-down menu. It’s the third icon from the bottom, and the third icon from the top.
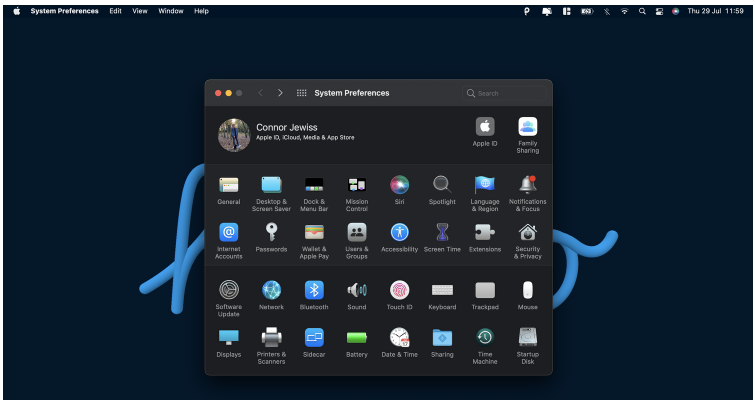
The first thing you should do is double-check that Bluetooth is indeed on. If Bluetooth is not enabled, turn it on by clicking on the large Turn Bluetooth On button on the right-hand side of the window.
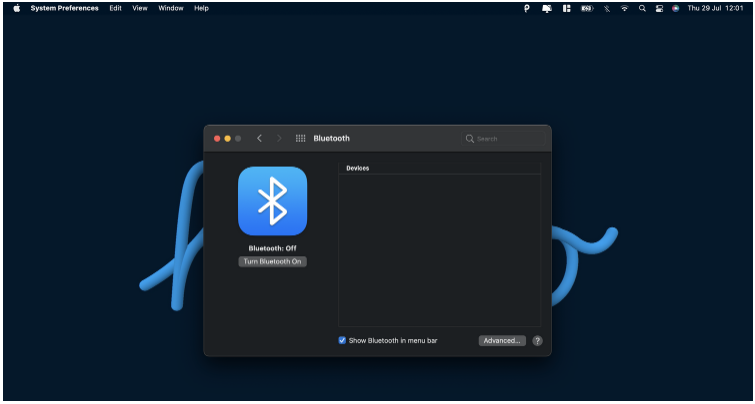
If you’re using Beats earphones that come with a case, ensure sure the earbuds are securely tucked away within the case before continuing. Press and hold the power button on the case or on your over-ear Beats headphones for about five seconds to turn them on.
The Beats device will display in the list of Bluetooth devices on the right-hand side of the screen after it has been connected. Select your Beats device from the drop-down menu. You’ll see that the name of one of your Beats has been moved to the paired section of the list.
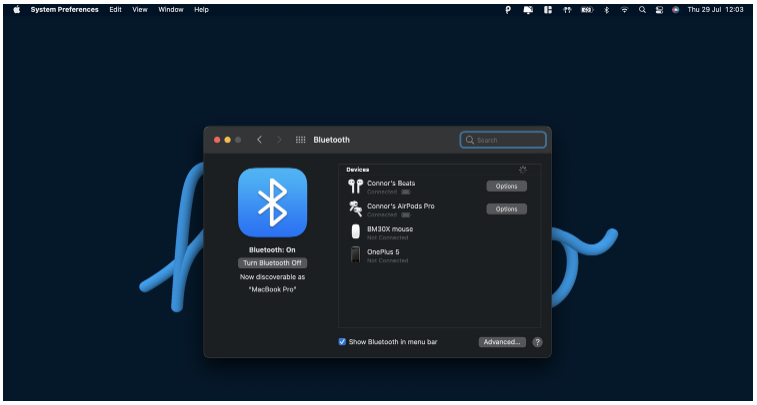
That’s all there is to it! Your Beats are now connected to your Mac, and you may use them to connect to the internet and listen to music. Continue reading if you’re not sure how to connect your Beats headphones.
How to Connect Beats to Mac Devices
It’s not necessary to connect your Beats with your Mac a second time once you’ve done it once. Simply plugging in your headphones and starting to listen is significantly simpler than the previous method of listening.
Check to ensure that Bluetooth is enabled on your computer. Turn on your over-ear headphones, or insert your earbuds into your ears if you have them. That’s all there is to it! Your Mac should instantly establish a connection with your Beats headphones. Once the headphones are connected, you’ll hear a tone via the headphones.
If your Mac does not immediately detect and connect to your Beats, you may manually link the two devices together. To do so, choose the Bluetooth symbol from the Menu bar at the top of your device’s screen. Select the name of your Beats headphones from the drop-down menu. The gadget should appear in the list as a blue dot. Your Beats are now synced with one another.
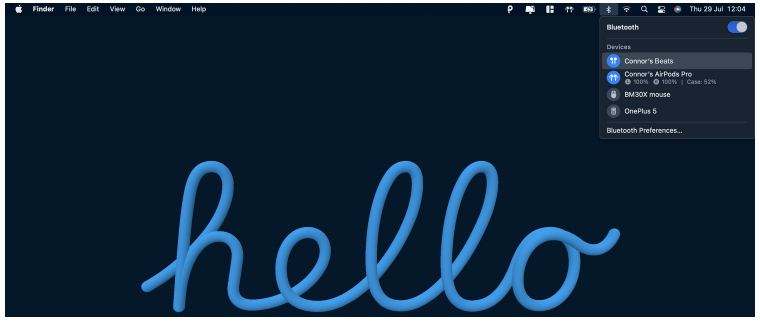
If your AirPods do appear in the Devices list for some reason but do not function, you may erase them and then re-pair them with your Mac if the problem continues. This may be accomplished by selecting them from the list and clicking on the X to the left of the AirPods.
Video

















