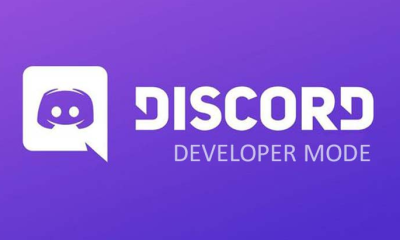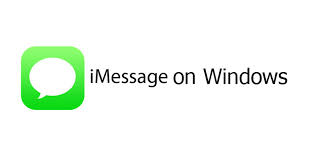Guide
How to Enable or Disable Windows Security in Windows 11

Microsoft’s built-in protection against viruses and other forms of malware is referred to as Windows Security (formerly known as Windows Defender and under other names). Real-time antivirus protection in Windows Security is turned on by default, and we strongly advise you to leave it that way. However, there may come a point when you have no choice but to turn it off. It’s possible that you want to disable it owing to your own personal preferences. It’s possible that you need to access a file that’s been verified as safe, but it’s been classified as dangerous.
It’s possible that you’re utilising a security suite provided by a third party, or that you have a kiosk that isn’t connected to a network. Regardless of the cause, the following instructions will walk you through the process of enabling or disabling Windows Security in Windows 11.
Read Also: How To Turn Off Background Apps On Windows 11
How to Enable or Disable Windows Security in Windows 11
To access the Windows Security menu, right-click the Start button, and then select Settings from the context menu that appears. You also have the option of opening the Settings menu directly by pressing the Windows key in conjunction with the letter I on your keyboard.
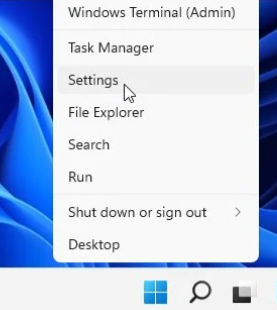
When the window for Settings comes up, select Privacy & Security > Windows Security from the menu that drops down.
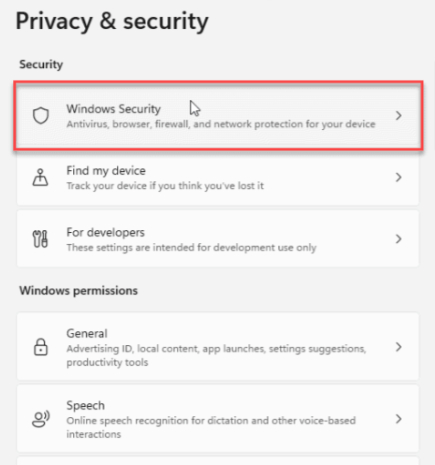
After that, select the “Open Windows Security” button and click it.
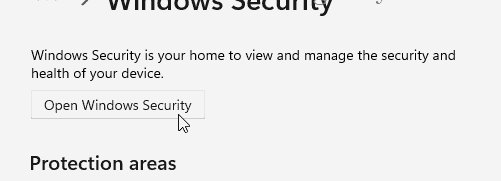
When you do that, the Windows Security programme will open. You will be able to view the status as well as the numerous protections that the suite offers.
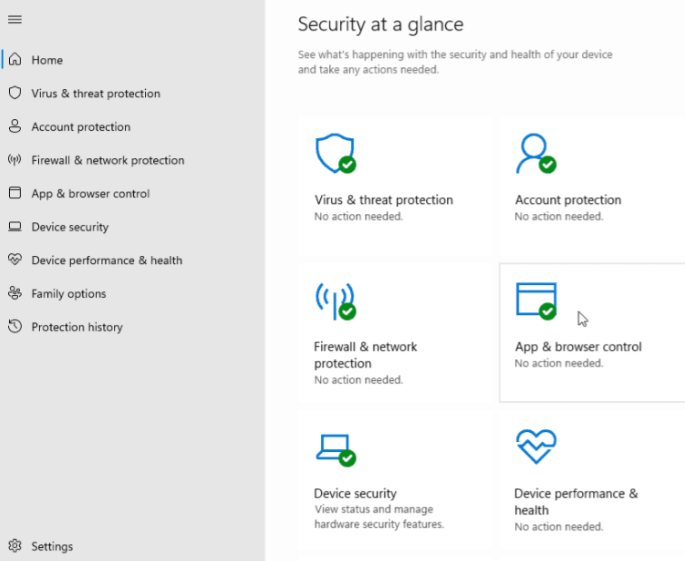
Simply clicking on the icon to the left of the phrase “Virus and Threat Protection” will disable your system’s built-in antivirus protection. To manage your virus and threat protection settings, go to the “Virus & Threat Protection Settings” section and select the Manage Settings link.
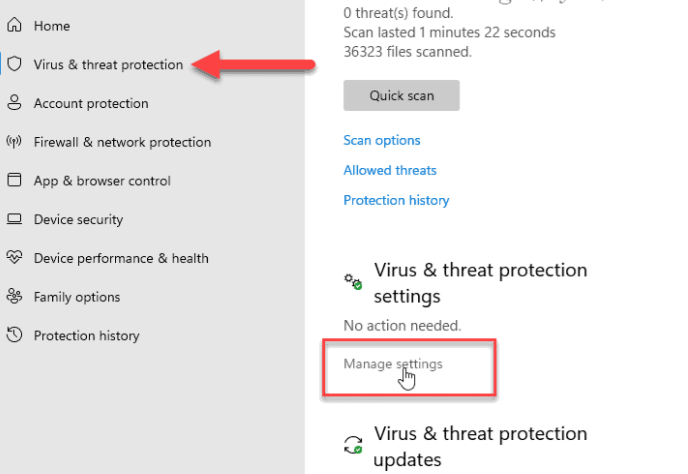
Proceed down the list and turn on or off the protections in turn as you go. When you turn off Real-time Protection, which is a significant component of Windows Security, you will receive notifications prompting you to turn it back on.
If you turn it off, it will remain off for a certain amount of time, but it will switch back on by itself when that period of time has passed. If the antivirus is preventing access to a file that you are certain is secure, this is a positive sign.
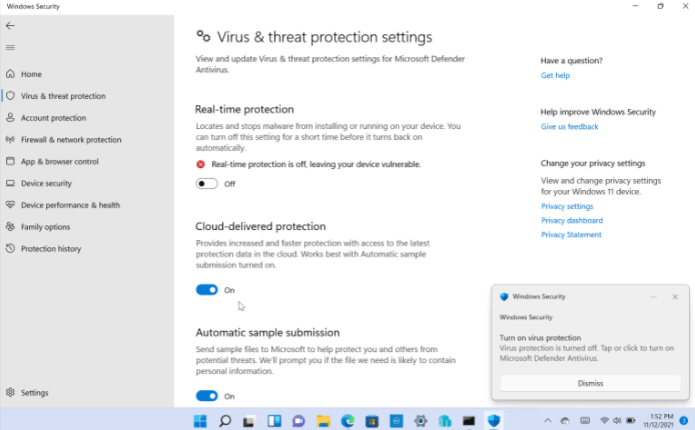
In addition, you have the option to turn on or turn off various components of the suite, such as Cloud-delivered safeguards, Automatic sample submission, Controlled folder access, and more.
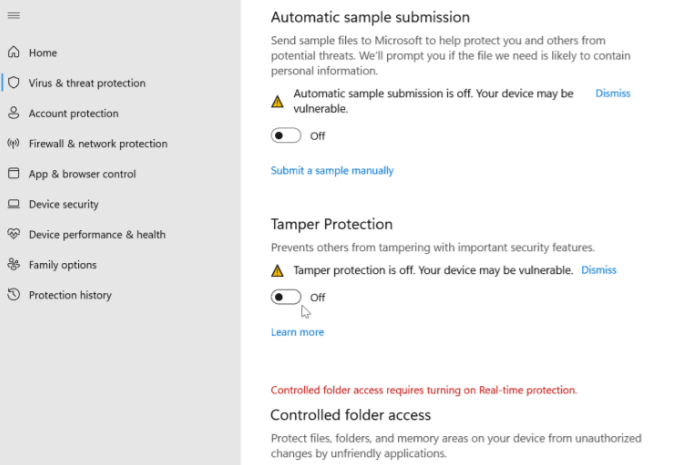
FAQs
Does Windows 11 have Windows security?
protection for the operating system
Maintain the safety of your data with built-in safeguards such as powerful encryption, robust network and system security, and smart protections against ever-evolving threats.
Is Windows 11 security good enough?
If you are comfortable with all of this—and in our experience, Edge is lighter and faster than Chrome—then Microsoft Defender Antivirus and the related protections built into Windows 10 and 11 should absolutely be good enough to protect you from malware infection, and they should also provide you with a few helpful additional security features as well.
Is Windows Defender free with Windows 11?
Microsoft Defender, which is integrated into Windows 11, offers you free protection against malware that is both comprehensive and robust, and it does it without charging you. We strongly suggest that consumers make it their default anti-malware tool and use it.
Is win11 better than 10?
In a nutshell, upgrading to Windows 11 will result in a more responsive experience, during which applications will load more quickly and your computer will wake up from sleep more easily. Windows 10 is quick, but Windows 11 is a fraction of a second quicker.