Guide
How to Remove a Picture Background in Canva
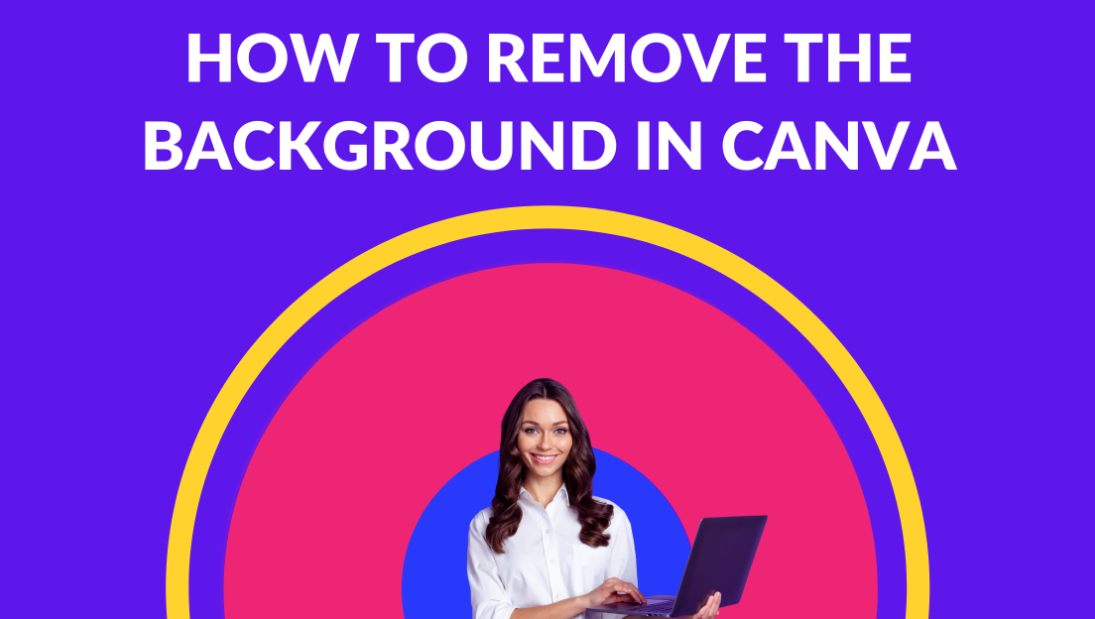
In most cases, you want the subject of your photograph to be the focal point of the picture, with the background being as uninteresting as possible. It’s possible that there’s a “photo bomber” hiding behind your subject, or perhaps there’s just a background that isn’t necessary for your project.
You are able to eliminate a photograph’s backdrop if you have Canva Pro. Then, make use of that significant component that is still present in your Canva project. In this tutorial, we will walk you through the process of removing a background in Canva.
Read Also: How to Flip An Image in Canva App
How to Remove a Picture Background in Canva
Once you have your image on the canvas, removing the backdrop is a simple and quick process.
Step 1: First, select the image you want to edit, then go to the toolbar at the very top of the screen and click Edit Image.
Step 2: On the left side of the screen, you will see a list of Edit Image options. Select the Background Remover option located at the very top.
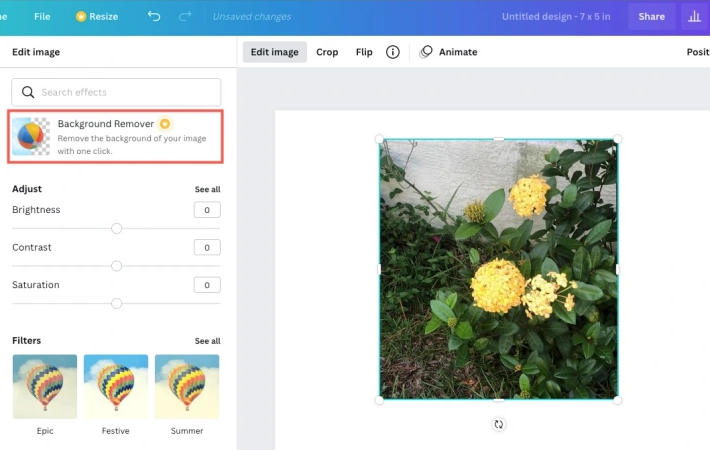
Step 3: After a brief period of time, you will notice that your image has been turned into one that does not contain a background.
After that, you will be able to make a modification if there is more of the backdrop that you wish to get rid of.
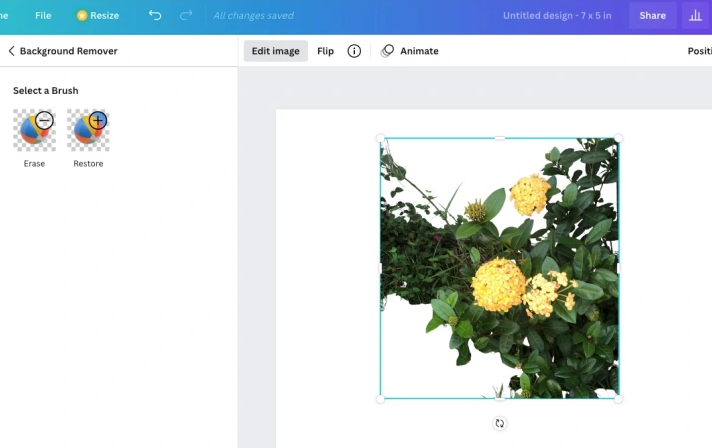
Step 4: In the fourth step, you will delete further parts of the image by selecting the Erase button. The next step is to move the slider to the desired size for the brush you will be using. Make use of your mouse’s pointer to click or swipe through the various areas of the image that you do not wish to keep.
To see the background once more, but with less brightness, select the option to Show the Original Image.
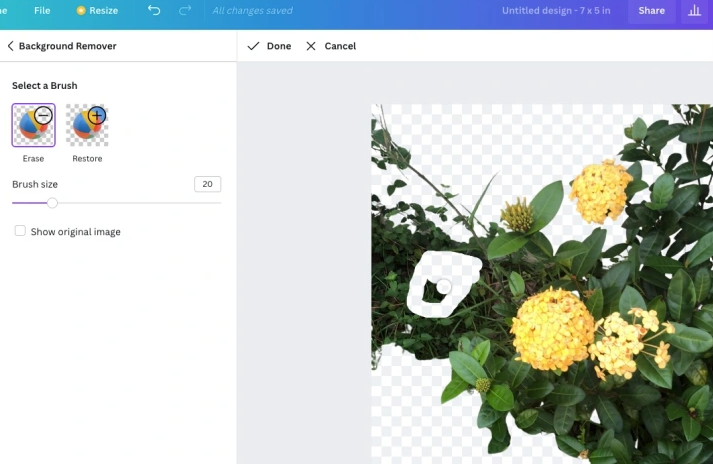
Step 5: Click the “Restore” button if you want to retrieve something that you deleted by accident in Step 5. After that, make use of your cursor to restore those parts of the picture to the way they seemed in the beginning.
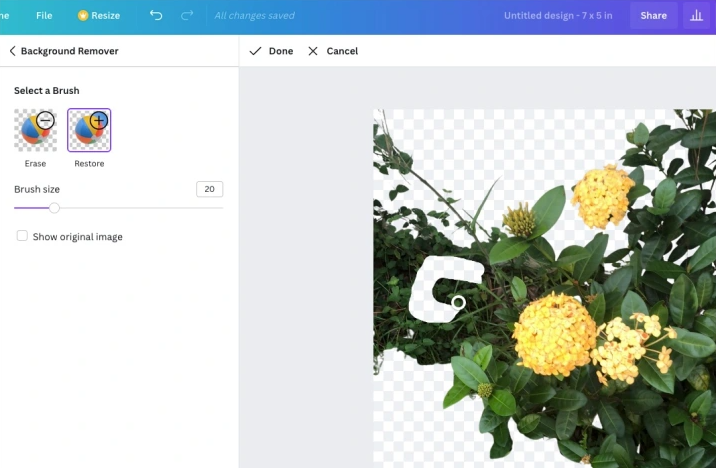
Step 6: When you are finished, you may save your adjustments by clicking the Done button at the top of the page. Should you decide against continuing, you should instead click the Cancel button.
After that, select the “Apply” option in the sidebar.
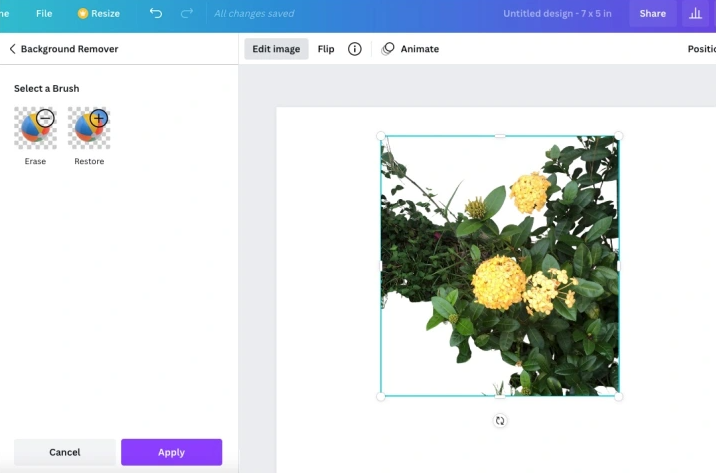
FAQs
Does Canva have background remover?
Simply click one button to quickly and easily eliminate image and video backgrounds. Canva users that subscribe to the Canva Pro, Canva for Teams, Canva for Education, or Canva for Nonprofits plans get access to the background removal tool.
Why is the background remover on Canva not working?
The inability to use the Canva background removal is often always the result of an unreliable or slow Internet connection. Because your virtual private network (VPN) can cause issues with this feature, you might wish to temporarily disable it. It is recommended that you clear the cache in your browser because it could also be contributing to this issue; doing so will allow you to fix this problem.
Where is the Effects button in Canva?
Select the image you wish to alter by tapping it. Tap the Effects button located on the editing toolbar down below. It’s possible that you’ll need to swipe through the alternatives down below to find it. Simply tap on one of the options after swiping through them all and you’ll be shown all of the preset effects.
Where is the editing toolbar in Canva?
The toolbar for the Canvas can be seen at the very top of the Canvas.
-

 Apple3 years ago
Apple3 years agoHow to Connect Your Macbook To A TV
-

 News2 years ago
News2 years agoThe ASUS GT-BE98 and ASUS RT-BE96U are two new gaming and business routers that both enable WIFI7
-

 Anime6 years ago
Anime6 years agoMy Hero Academia Season 4 Reveals New Trailer Breakdown and Posters
-

 Guide3 years ago
Guide3 years agoHow to View Your Spotify Queue on Desktop










