Guide
How to Turn On Clipboard History in Windows 10

Because the clipboard is such an essential component of the operating system on your computer, “cut,” “copy,” and “paste” are probably the first three commands that the majority of people learn when they begin working with a personal computer. This article will show you how to activate clipboard history in Windows 10.
Read Also: How to Turn Narrator On or Off on Windows 10
How to Turn On Clipboard History in Windows 10
In order to use the clipboard history as opposed to simply the single-item clipboard, you will first need to turn on the feature in the Settings menu. There’s a chance that it’s turned off by default, but checking it won’t take more than a few seconds.
1. First, select the Settings menu by clicking the Start button, then selecting it again.
2. Click System.
3. Select the Clipboard option in the navigation pane on the left side of the screen.
4. In the section devoted to the history of the clipboard, toggle the switch to the On position by sliding it to the right.
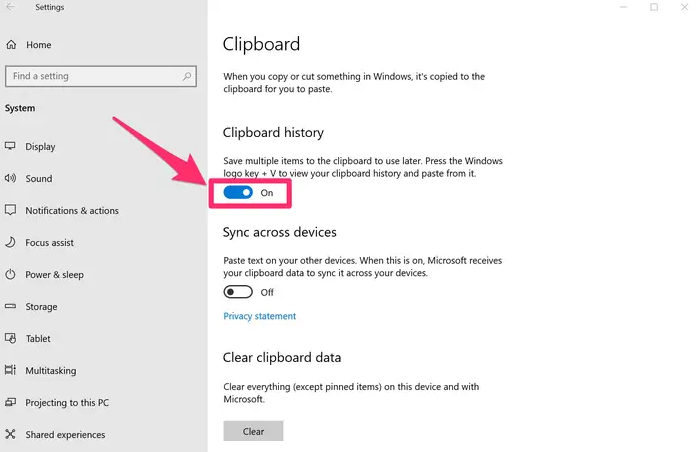
Swipe the toggle to the left, which will turn the feature Off, and this will disable the clipboard history.
How to view and use clipboard history
Once the history of the clipboard has been enabled, you will be able to access it by pressing the Windows key along with the letter V within any programme. When you click the button, a window will appear that lists the most recent 25 objects that have been copied or cut to the clipboard.
What you can do is as follows:
- Scroll through the list until you find the thing you want to paste, and then click it. The copied item will appear where the cursor is right now in the programme that’s active.
- If you want an item copied to the clipboard to remain in the history even after you restart your computer, you can do so by clicking the three dots to the right of the item and selecting the Pin option.
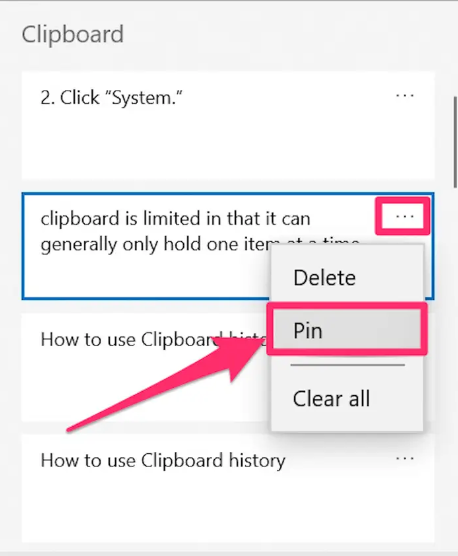
- To immediately remove an item from the clipboard, click the three dots to the right of the item, and then select Delete from the drop-down menu that appears.
- To start from scratch and clear the whole history of the clipboard, click the three dots to the right of the item, and then select Clear all from the drop-down menu that appears.
FAQs
Can I see my clipboard history Windows 10?
To open the Clipdiary clipboard reader, simultaneously press the Windows and V keys on your keyboard. You may view the history of what has been copied to the clipboard here, and if necessary, you can easily copy items back to the clipboard or paste them into any application. Launch the clipboard history by opening the document in which you intend to paste the material and pressing the Windows key in combination with V.
Why is my clipboard disabled?
Check that the “Clipboard History” option is turned on.
Checking under the Settings to see if the Clipboard History option is turned on is the first thing you should try to do in order to resolve this issue. Simply activate the Clipboard History feature under the Settings app, and then check to see if the history appears when you press the Windows key plus the V key combination.
Can I recover previously copied text?
When you copy something, the contents of the clipboard are overwritten, and you cannot retrieve the information that was there before. You will need to make use of a specialised tool known as the clipboard manager in order to retrieve the history of the clipboard.
Why is there no clipboard in my Windows 10?
To activate it, select System from the Start menu’s Settings menu. Click Clipboard on the left side of the screen, and then on the right, move the slider button that’s located under Clipboard history until it turns blue and reads “On.” You also have the option to enable the history of the clipboard right on the clipboard itself. To access the clipboard, press the Windows key and the letter V simultaneously.


















