Guide
How to Synchronize Your Clock in Windows 10
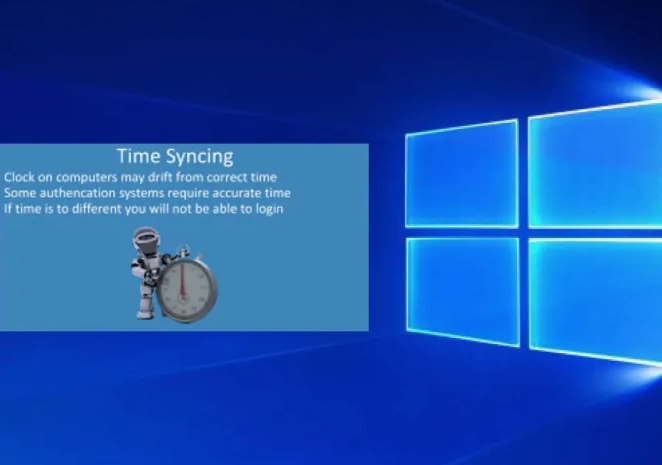
There are additional functions that can be performed by the clock that is shown on your Windows computer in addition to telling the time. Windows uses the clock to keep a record of the timestamps of any file modifications or creations and keeps this information in its database. If your computer is connected to the internet, the Windows clock will automatically synchronize with the time that is displayed on the internet once every seven days, on average. You also have the option to manually synchronize the clock with the time on the internet whenever you want to, and you can do this whenever you want. In order to ensure that the clock you use in Windows 10 is always accurate, you can synchronize it by following the instructions outlined in this article. So let’s get started:
Read Also: How to Backup Skype Chat History on Windows 10 PC
How to Synchronize Your Clock in Windows 10
Using the options that come with Windows 10 is the simplest method for synchronizing your clock:
1. Launch the Start menu, and then select Settings from the menu.
2. After that, select Time & Language from the drop-down menu in the Settings dialog box.
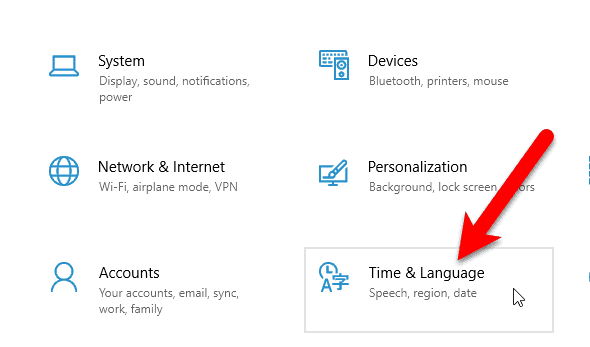
3. Further date, time, and geographic settings can be accessed by scrolling down to the Related settings section and clicking the link there.
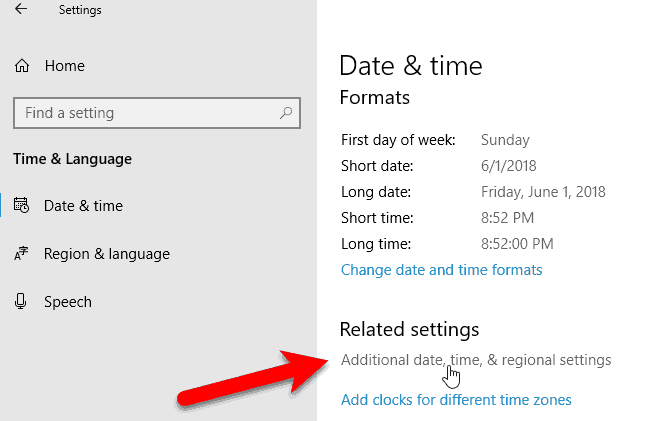
4. The Control Panel’s Clock and Region panel comes into view at this point. Simply select the date and time.
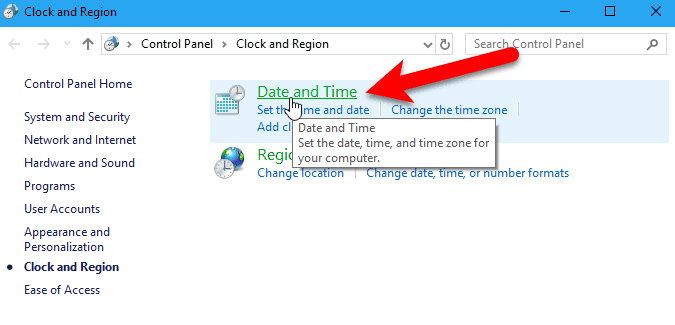
5. On the Date and Time dialog box, select the Internet Time tab with your mouse. Then, click the button labeled Change settings.
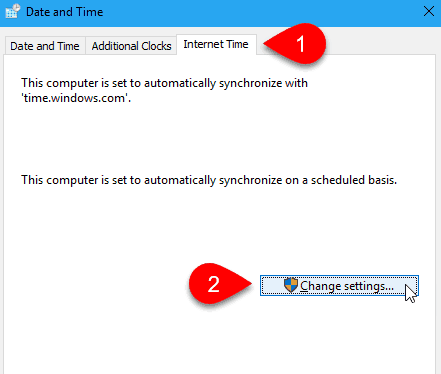
6. Make sure that the box labeled “Synchronize with an Internet time server” is checked on the Internet Time Configuration dialog box.
7. After that, choose a Server from the list that drops down. You have the option of entering the name of a time server on the Internet if the server you want to use is not displayed.
8. Hit the “Update” button immediately.
9. If you receive an error, you should continue attempting to sync. It’s possible that you’ll need to choose a new server, sync, then choose the server you wish to use before attempting to sync again.
10. In the event that the clock is successfully synchronized, a notification will appear in the Internet Time Settings dialog box.
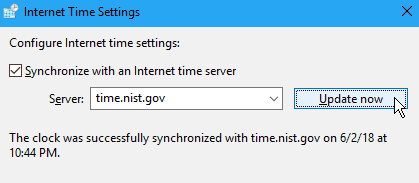
If the time or date on your computer is incorrect by a significant margin, you may encounter an error when attempting to sync. If this is the case, you can return to the Date and Time dialog box, click the tab labeled “Date and Time,” and adjust the time and date so that they are as close as possible to the current time and date. After that, try to synchronize the clock once more using the Internet Time Settings dialog box by clicking the Change settings button located on the Internet Time tab.
FAQs
Why is my clock out of sync?
In most cases, a problem with the hardware or the network is to blame when the time and date on a mobile device are incorrect. It is essential to ascertain whether the problem is being experienced by just one device or by a number of devices simultaneously. If only one of your devices is showing incorrect time and date information, the problem is most likely with the hardware in that device.
Why is my computer not updating the time and date?
Search for it and open it up in Windows. Modify both the date and the time. On the window labeled “Time & Language,” choose an alternative for each of the settings. Automatically bring your computer’s clock up to date: Activate the setting for the time to be set automatically. Make manual adjustments to the date and time: Click the Change button once you have turned off the option to Set time automatically.
Why is my Windows time not updating?
Make sure the timezone is correct and adjust it if required. Make sure that the settings are set to automatic so that the time and date are synchronized with the internet server. If the time and date are still inaccurate, you will need to manually modify them.
Why is my automatic date and time wrong?
You can adjust the automatic date settings by turning them on and off.
You can off and then re-enable the Automatic date and time button by going to Settings > General management or System > Date and time and following those menus. Depending on the device you’re using, these settings can seem slightly different. This operation should, in the vast majority of instances, readjust your clock to the correct time.
Why is my Windows 10 not automatically updating time zone?
Change the time zone automatically by going to Settings > Time & Language > Date & Time and toggling the on/off switch that’s located there.



















