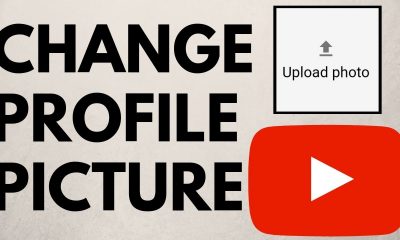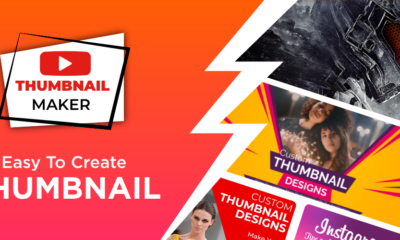Guide
How to Change PIN in Your Windows 11
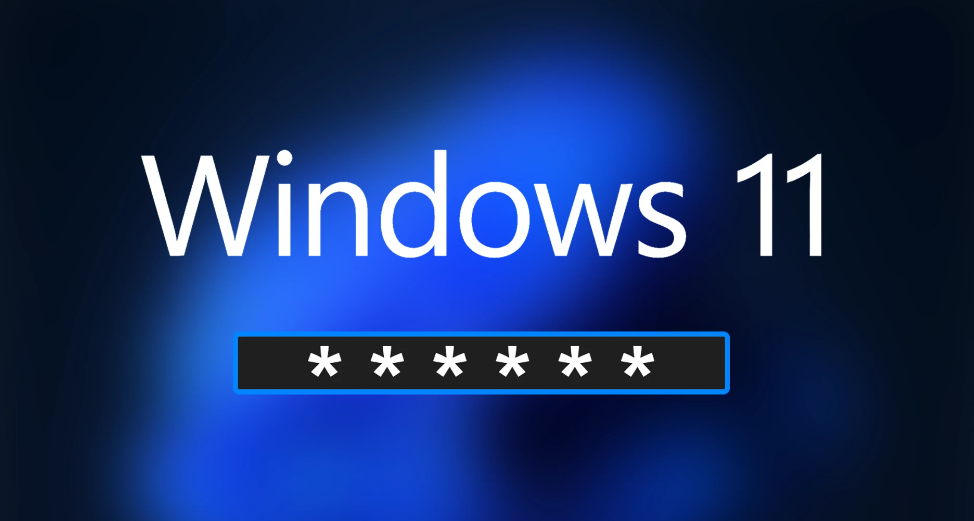
Passwords are the first line of defence you have when it comes to protecting your account from unauthorized access or other breaches of privacy and security. In today’s world, gaining access to any linked service necessitates entering a password first. When it comes to login into your Windows PC, nothing is different in this regard. You will be requested to create a password when you are first setting up your Windows 11 computer. This password will be required each time you log in to the computer. Altering this password on a frequent basis is essential, however, in order to ward off potential attacks from hackers and other potential dangers. On the following paragraphs, we will go over the steps necessary to modify your PIN or password in Windows 11.
Read Also: How to Create a Windows 10-like Start menu on Windows 11
How to Change PIN in Your Windows 11
You are required to provide either the password for your Microsoft Account or a numerical Personal Identification Number (PIN) in order to access your profile.
Option 1: Through Microsoft Recover Your Account Webpage
If you want to change the password for your Microsoft Account, which is the account you use to sign in to Windows 11, and you want to do it in the following manner:
1. Navigate to the website for Microsoft. Get the webpage that’s associated with your account.
2. In the space provided, type in your email address, phone number, or Skype name, and then click the box labelled “Next.”
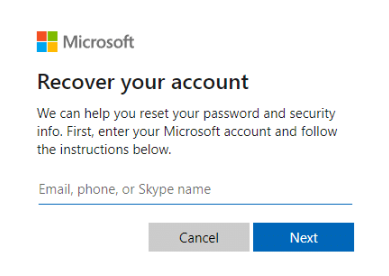
3. When you have finished giving the necessary information (for instance, your email address), click the Get code button when you are prompted to do so. Which method of receiving your security code would you prefer?
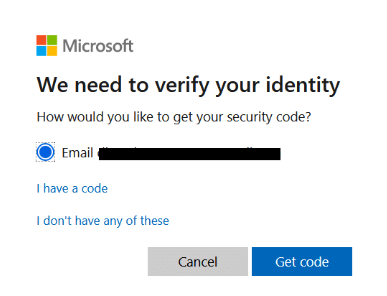
4. On the screen that prompts you to verify your identity, enter the security code that was sent to the email address that you entered in step 2, and click the “Verify” button. After that, you should click the Next button.
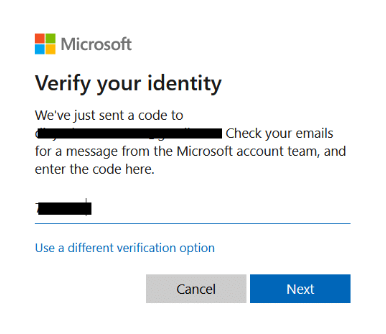
5. It is strongly recommended that you update your password on the screen that appears next.
Option 2: Through Windows 11 Settings
1. Pressing the Windows key and the I key on your keyboard at the same time will allow you to enter the Settings apps.
2. Once you have arrived at this page, navigate to the Accounts section using the menu on the left.
3. After that, choose an alternative from the Sign-in menu that has been highlighted.
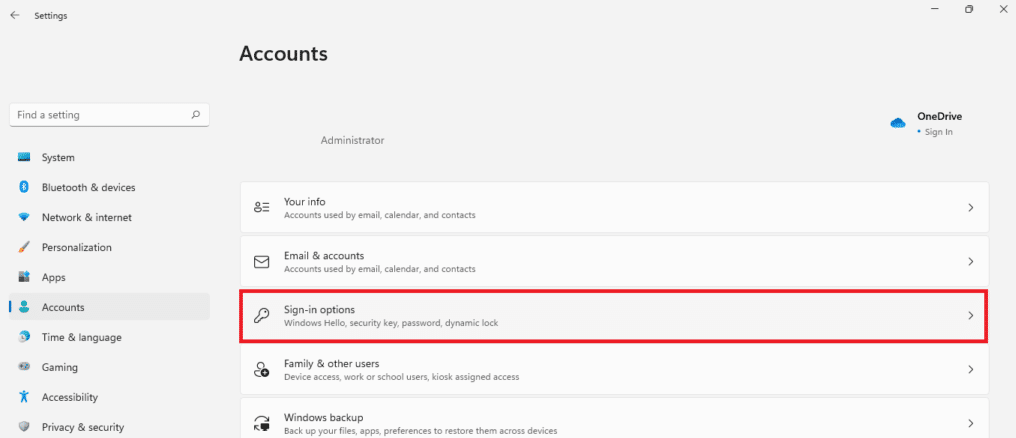
4. Select the Personal Identification Number (Windows Hello) option from the list of potential login methods.
5. After that, choose the option to Change Your PIN from the menu.
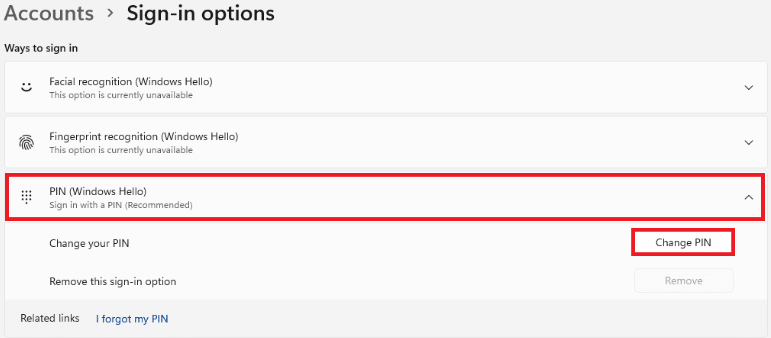
6. Within the Windows Security dialogue box that now appears, locate the PIN text field and enter the PIN that you are currently using. After that, you will need to enter your new PIN into the text box labelled “New PIN” and then confirm it in the text box labelled “Confirm PIN.”
NOTE: Take note that if you choose the checkbox labelled “Include letters and symbols,” you will be able to incorporate both letters and symbols into your personal identification number (PIN).
7. Finally, from the drop-down box, click OK to end the process of updating the PIN in Windows 11.
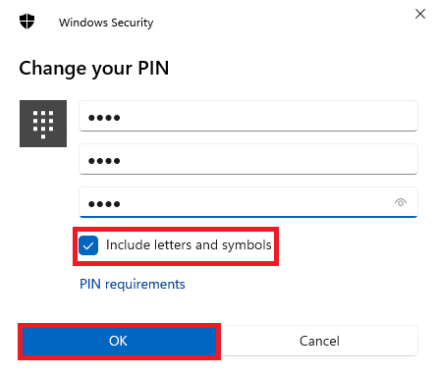
Why Change Your PIN/Password?
Whether you use a smartphone, tablet, or computer, you should periodically change the password to your device for a number of different reasons.
- To begin, hackers have a chance of stealing your password if your machine is linked to the internet. They can do this by intercepting network traffic. Changing your Login password on a frequent basis is one way to avoid this problem.
- Second, if you’ve given away or sold your old computer, you need unquestionably change the login password before using it again. Your hard drive stores the local account Windows Login password that you have chosen to use. As a direct consequence of this, it is possible for an unauthorized user to decipher the password and access the new computer.
On a Windows computer, the functionality of your user profile is altered when you connect into a Microsoft account as opposed to a local account. Because of this, the two topics have been broken down individually.
FAQs
How do I go about changing the password for my Wi-Fi connection on Windows?
You will need to log in to your router using the credentials that are assigned to the router’s administrator in order to change the Wi-Fi password. Make sure you have the user name, password, and IP address of the router ready before you make an attempt. Before you make an attempt, make sure you have all of these pieces of information.
What should I do if I don’t have the password for the administrator account on Windows?
You might test whether or not the option to log in as Windows’s built-in administrator is still available by attempting to do so. Go to the Windows sign-in screen, click the Switch User button, and then type “Administrator” into the user name box to complete the process. Check to see that the password field is not filled in at all. Beginning Windows in Safe Mode is a another method that can be utilised to achieve access to the system’s built-in administrator.